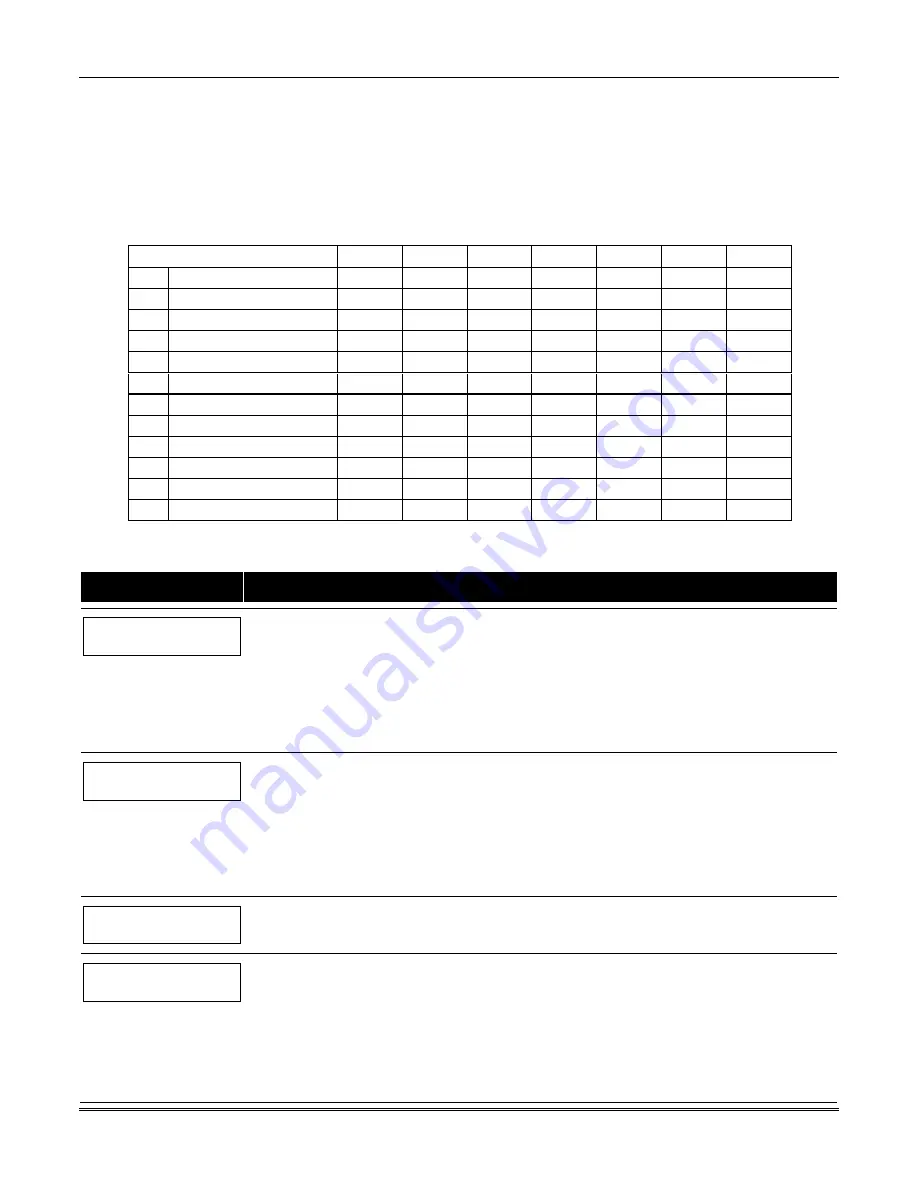
Section 6 – Scheduling Options
6-15
Temporary Schedules
Each partition can be assigned a temporary schedule, which overrides the regular open/close schedule (and the holiday schedule). This
schedule takes effect as soon as it is programmed, and remains active for up to one week.
Only users with the authority level of manager or higher can program temporary schedules.
A temporary schedule affects only the partition from which it is entered. Temporary schedules can also be reused at later dates simply
by scrolling (pressing [#]) to the “DAYS?” prompt and activating the appropriate days. This should be considered when defining daily
time windows.
Temporary Schedule Worksheet
Partition/Windows
Mon
Tue
Wed
Thu
Fri
Sat
Sun
1
Disarm Window
Start Time
HH:MM
Stop Time
HH:MM
Arm Window
Start Time
HH:MM
Stop Time
HH:MM
2…8
Disarm Window
Start Time
HH:MM
Stop Time
HH:MM
Arm Window
Start Time
HH:MM
Stop Time
HH:MM
Temporary Schedules Programming
Enter
User Code + [#] + 81
to enter this mode.
PROMPT
EXPLANATION
Mon DISARM WIND.
00:00AM 00:00AM
This prompt is for entering the start and end times of the disarm (opening) window for Monday.
Upon entry of this mode, the cursor is positioned on the tens of hours digit of the start time of the disarm
window. Enter the desired hour.
Press [
∗
] to move to the minutes field. The minutes are entered in the same manner.
Press [
∗
] to move to the AM/PM position. Pressing any key in the
0-9
range toggles the AM/PM indication.
Repeat the procedure for the stop time entry.
Press [
∗
] to store the entries and move to the arming (closing) window for Monday.
Pressing [#] scrolls you through the prompts without making any changes.
Mon ARM WINDOW
00:00AM 00:00AM
This prompt is for entering the start and end times of the arm (closing) window for Monday.
The cursor is positioned on the tens of hours digit of the start time of the arm window. Enter the hour.
Press [
∗
] to move to the minutes field. The minutes are entered in the same manner.
Press [
∗
] to move to the AM/PM position. Pressing any key in the
0-9
range toggles the AM/PM indication.
Repeat the procedure for the stop time entry.
After the windows for that day have been completed, the system prompts for disarm and arm time windows
for the next day.
Press [#] if no changes are desired.
Tue DISARM WIND.
00:00AM 00:00AM
Repeat the procedure described above for all days of the week.
When all the windows for all the days have been completed, the system prompts for which days of the
schedule are to be activated.
Days ? MTWTFSS
Hit 0-7 x x
This is the prompt that actually activates the temporary schedule.
To select the days to be activated, enter
1-7
(Monday = 1). An “x” appears under that day, indicating the
temporary schedule for that day is active. Entering a day’s number again deactivates that day. Pressing
0
toggles all days on/off.
The temporary schedule is in effect only for the days highlighted with the letter “x” under them. As the week
progresses, the selected days are reset to the inactive state, but all other entries for the temporary schedule
remain programmed.
Press [
∗
] to store the entries or press [#] to exit the Temporary Schedule Entry Mode without making any
changes.
Summary of Contents for VISTA-128BPT
Page 2: ......
Page 46: ......
Page 56: ...VISTA 128BPT VISTA 250BPT Installation and Setup Guide 4 10 ...
Page 88: ...V128BPT V250BPT Installation and Setup Guide 8 2 ...
Page 104: ...VISTA 128BPT VISTA 250BPT Installation and Setup Guide C 2 ...
Page 112: ...VISTA 128BPT VISTA 250BPT Installation and Setup Guide Glossary 6 ...
Page 118: ...VISTA 128BPT VISTA 250BPT Installation and Setup Guide Index 6 ...
Page 120: ...For the latest warranty information please go to www honeywell com security hsc resources wa ...
Page 121: ...NOTES ...
Page 122: ...NOTES ...
Page 123: ...NOTES ...






























