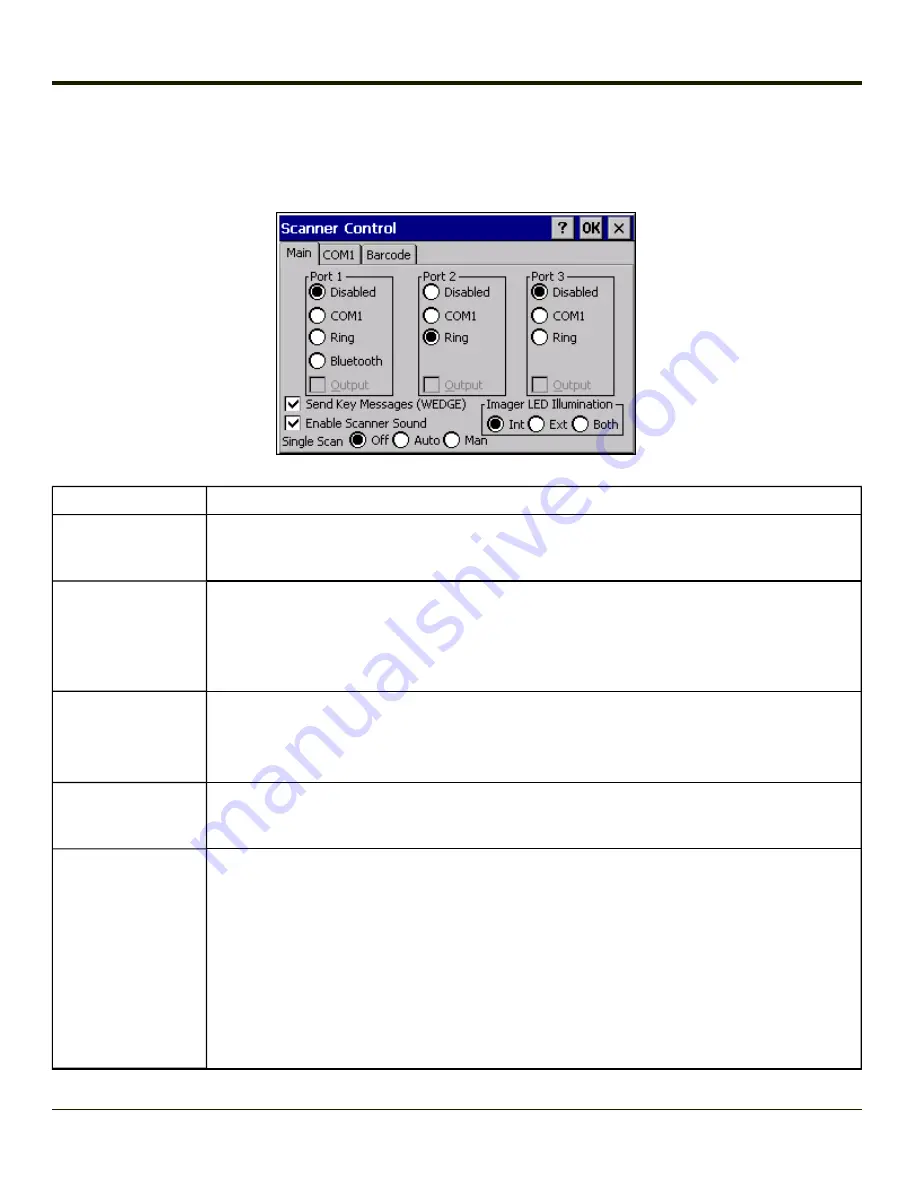
Main Tab
Start > Settings > Control Panel > Scanner > Main tab
Parameter
Function
Port
The ports are disabled until the HX2 auto-detects a device tethered to the port. Port 1 defaults to
Bluetooth and Port 2 defaults to Ring when a Bluetooth enabled HX2 with ring scanner/imager is
powered On
Send Key Messages
(WEDGE)
Default: Enabled.
When Send Key Messages (WEDGE) is checked any data scan is converted to keystrokes and sent
to the active window. When this checkbox is not checked, the application will need to use the set of
Scanner APIs to retrieve the data from the scanner driver. Note that this latter method is significantly
faster than using Wedge.
Enable Scanner
Sound
Default: Enabled.
Rejected bar codes generate a bad scan beep. In some cases, the receipt of data from the scanner
triggers a good scan beep from an external scanner, and then the rejection of scanned bar code data
by the processing causes a bad scan beep from the HX2 on the same data.
Imager LED
Illumination
The default setting is Internal illumination. The imager has a bank of three LEDs above the imager
aperture that illuminate when External or Both radio buttons are enabled. The illumination turns off
when the scan is complete.
Single Scan
Single Scan determines if scanner input is inhibited after a scan until the scanner is re-enabled.
Off - Single Scan mode is off.
Auto - Single Scan mode is on. The scanner is disabled after a scan and automatically re-enabled by
the scanner driver after retrieving the bar code data.
Man - Single Scan mode is on. The scanner is disabled after a scan and the user application must
call LXEScannerSSReset to re-enable the scanner. See the CE API Programming Guide for more
details.
This option is only supported on Symbol (Motorola) internal and BTRS scanners. The scanner may
require a firmware upgrade to support this feature. Contact
for details.
Click
here to view factory default settings
for this panel.
4-129
Summary of Contents for HX2
Page 1: ...HX2 Wearable Computer Microsoft Windows CE 5 Operating System Reference Guide ...
Page 14: ...xii ...
Page 28: ...1 14 ...
Page 42: ...3 6 ...
Page 142: ...4 100 ...
Page 160: ...Enter user name password and domain to be used when logging into network resources 4 118 ...
Page 166: ...4 124 ...
Page 192: ...Hat Encoding 4 150 ...
Page 193: ...4 151 ...
Page 230: ...5 30 ...
Page 273: ...6 43 ...
Page 278: ...Click the Request a certificate link Click on the advanced certificate request link 6 48 ...
Page 279: ...Click on the Create and submit a request to this CA link 6 49 ...
Page 286: ...6 56 ...
Page 302: ...7 16 ...
Page 306: ...8 4 ...
Page 309: ...9 3 ...






























