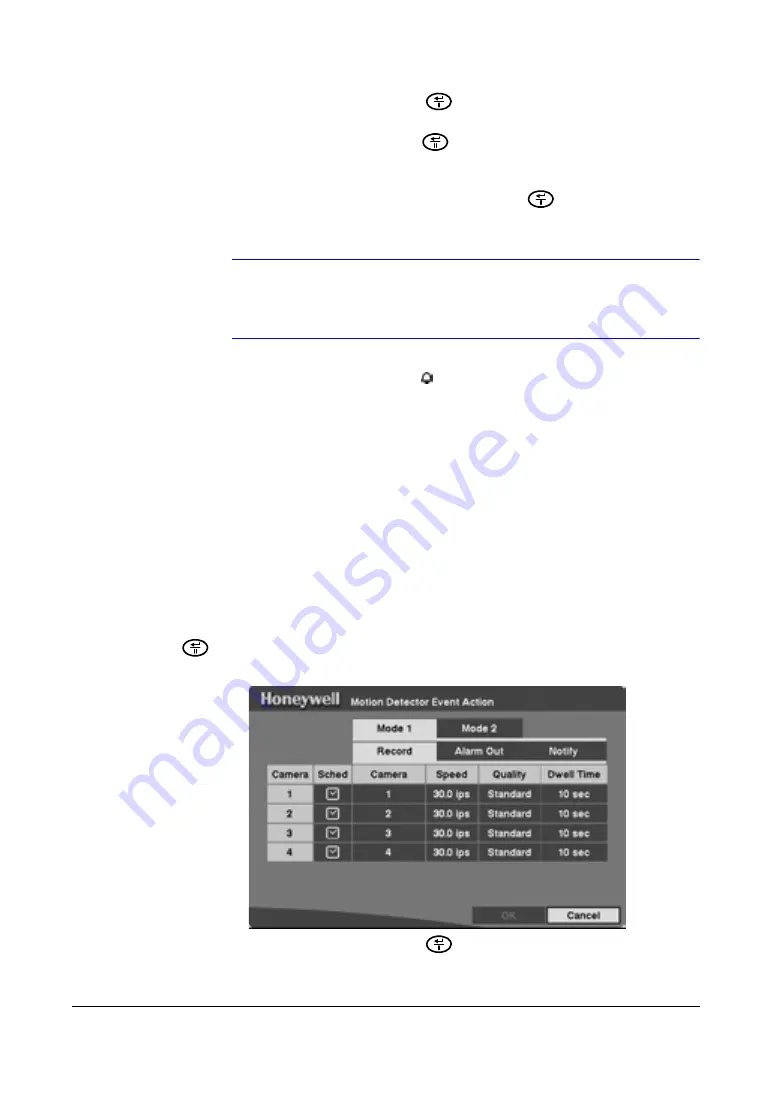
Configuration
Document 800-00919
Rev F
71
02/08
2.
Highlight the
Sched
field and press
. A schedule screen appears. Set the
schedule as described earlier see
Scheduling an Alarm Output
on page
59
).
3.
Highlight the
Notify
field and press
to toggle between
On
and
Off
. When set
to
On
, the DVR notifies the remote site when certain events occur based on a
defined schedule.
4.
Save your changes by highlighting
OK
and pressing
. Select
Cancel
to exit
the screen without saving the changes.
Note
For the Notify action to work, the DVR should be registered in the
RASplus (Remote Administration System). Refer to the RASplus
User’s Manual.
When the DVR detects alarm input, the
displays on each associated camera.
Motion Detector Event Action (Record) Setup Screen
The DVR can be set to react to motion detection differently. Each camera can be
assigned:
•
a schedule
•
an associated camera
•
a recording speed
•
a video quality
•
a dwell time
Highlight
Motion Detector Event Action (Record)
in the Event Action menu and press
. The Motion Detector Action (Record) setup screen appears.
Figure 3-39
Motion Detector Event Action (Record) Setup Screen
1.
Highlight the
Sched
field and press
. A schedule screen appears. Set the
schedule as described earlier (see
Scheduling an Alarm Output
on page
59
).
Summary of Contents for HRSD4
Page 1: ...Document 800 00919 Rev F 02 08 User Guide HRSD4 Four Channel Digital Video Recorder ...
Page 2: ......
Page 3: ...User Guide ...
Page 12: ...Figures 12 ...
Page 14: ...Tables 14 ...
Page 102: ...Configuration 102 ...
Page 124: ...Troubleshooting 124 ...
Page 126: ...Connector Pinouts 126 ...
Page 127: ...Map of Screens Document 800 00919 Rev F 127 02 08 E Map of Screens ...
Page 128: ...Map of Screens 128 ...
Page 134: ...134 ...
Page 135: ......






























