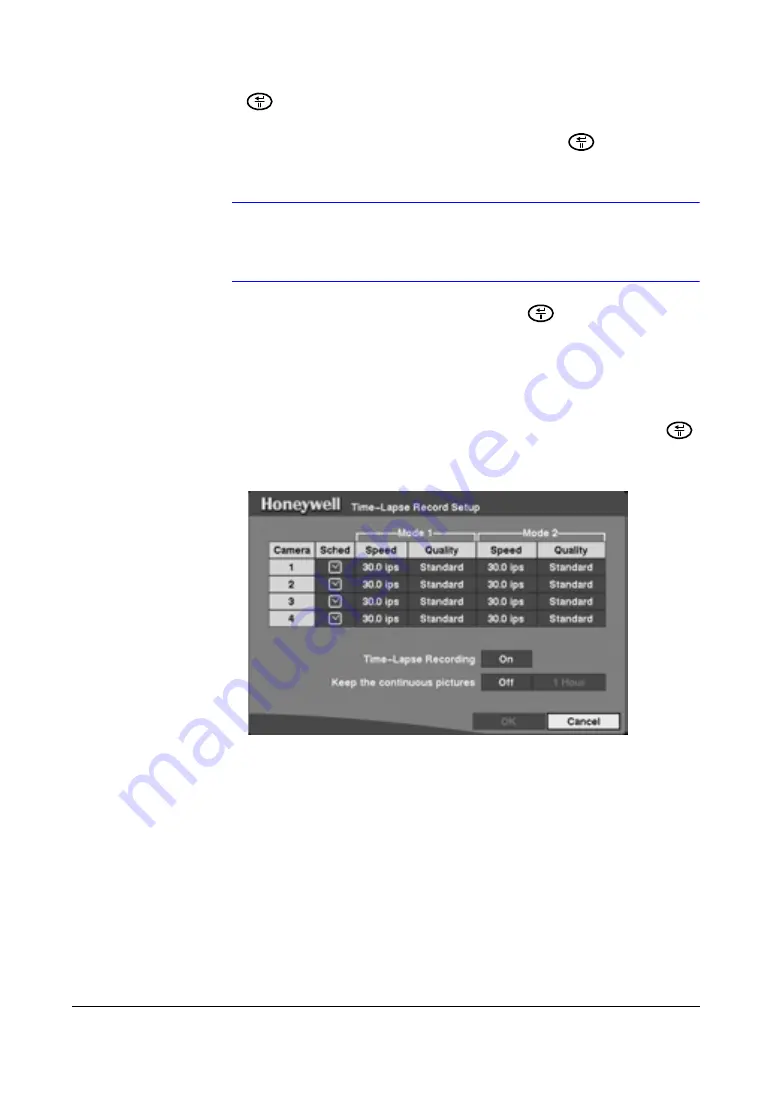
Configuration
64
2.
Press
to toggle between
On
and
Off
. When
On
, the DVR deletes video
recorded earlier than user-defined period.
3.
Highlight the second field beside
Auto Deletion
, and press
to select the
length of time recorded data is kept, ranging from
1
to
99
Days.
Note
When the
End Of Disk
is set to
Stop
, the DVR does
NOT
restart
recording even when the video recorded earlier than
user-defined period is deleted.
4.
Save your changes by highlighting
OK
and pressing
. Select
Cancel
to exit
the screen without saving the changes.
Setting the DVR for Time-Lapse Recording
From the Main menu, select
Record
, then
Time-Lapse Recording
and then press
.
The Time-Lapse Record Setup screen appears.
Figure 3-33
Time-Lapse Record Setup Screen
You can set two different modes of time-lapse recording for each of the four cameras.
For each mode, you can set a schedule, the recording speed, and the recording quality.
You can also turn time-lapse recording on and off. Using
Keep the continuous
pictures
, you can allocate a portion of the hard disk drive for storing time-lapse
recorded video, leaving the remaining hard drive space available for recording
event-triggered video (see
Setting the Maximum Amount of Time-Lapse Video Storage
on page
66
).
Setting Time-Lapse Recording Using the Recording Schedule
You can program the DVR to record only during certain times based on the time of day,
the day of the week, and holidays. The smallest time segment you can use is 30
minutes.
Summary of Contents for HRSD4
Page 1: ...Document 800 00919 Rev F 02 08 User Guide HRSD4 Four Channel Digital Video Recorder ...
Page 2: ......
Page 3: ...User Guide ...
Page 12: ...Figures 12 ...
Page 14: ...Tables 14 ...
Page 102: ...Configuration 102 ...
Page 124: ...Troubleshooting 124 ...
Page 126: ...Connector Pinouts 126 ...
Page 127: ...Map of Screens Document 800 00919 Rev F 127 02 08 E Map of Screens ...
Page 128: ...Map of Screens 128 ...
Page 134: ...134 ...
Page 135: ......






























