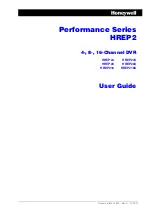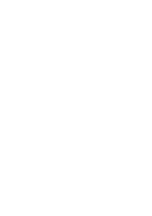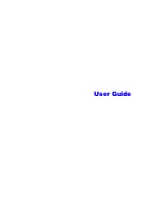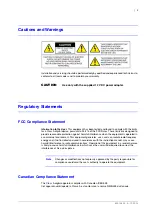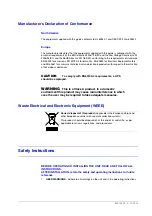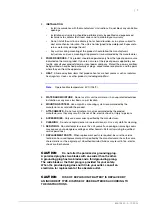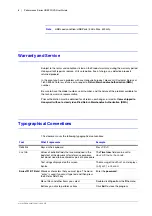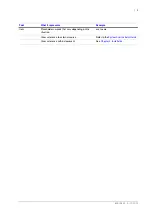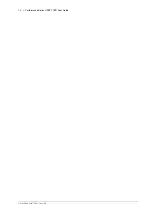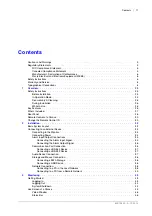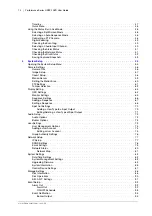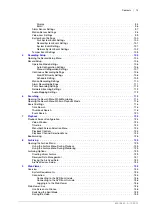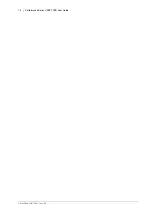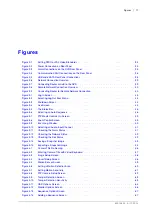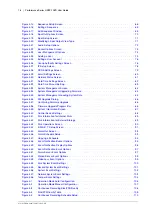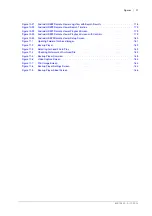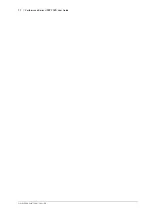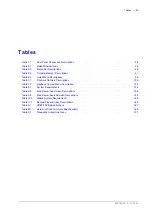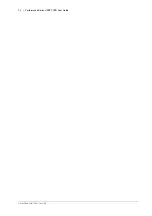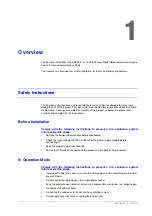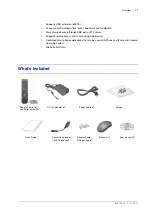14 | Performance Series HREP2 DVR User Guide
www.honeywell.com/security
Printing . . . . . . . . . . . . . . . . . . . . . . . . . . . . . . . . . . . . . . . . . . . . . . . . . . 140
Capturing a Screen Image . . . . . . . . . . . . . . . . . . . . . . . . . . . . . . . . . . . . . . . 140
ActiveX Settings . . . . . . . . . . . . . . . . . . . . . . . . . . . . . . . . . . . . . . . . . . . . . 140
Status Tab . . . . . . . . . . . . . . . . . . . . . . . . . . . . . . . . . . . . . . . . . . . . . . . . 141
Log Tab . . . . . . . . . . . . . . . . . . . . . . . . . . . . . . . . . . . . . . . . . . . . . . . . . 141
PTZ Tab . . . . . . . . . . . . . . . . . . . . . . . . . . . . . . . . . . . . . . . . . . . . . . . . . 141
Search Viewer at a Glance . . . . . . . . . . . . . . . . . . . . . . . . . . . . . . . . . . . . . . . 143
Search By Time . . . . . . . . . . . . . . . . . . . . . . . . . . . . . . . . . . . . . . . . . . . . . 144
Search By Event . . . . . . . . . . . . . . . . . . . . . . . . . . . . . . . . . . . . . . . . . . . . . 144
Naming the Camera Title . . . . . . . . . . . . . . . . . . . . . . . . . . . . . . . . . . . . . . 146
Covert Setting . . . . . . . . . . . . . . . . . . . . . . . . . . . . . . . . . . . . . . . . . . . . 147
Motion Setting . . . . . . . . . . . . . . . . . . . . . . . . . . . . . . . . . . . . . . . . . . . 147
PTZ Setting . . . . . . . . . . . . . . . . . . . . . . . . . . . . . . . . . . . . . . . . . . . . . 148
Tamper Setup. . . . . . . . . . . . . . . . . . . . . . . . . . . . . . . . . . . . . . . . . . . . 149
OSD Settings . . . . . . . . . . . . . . . . . . . . . . . . . . . . . . . . . . . . . . . . . . . . 149
Monitor Settings . . . . . . . . . . . . . . . . . . . . . . . . . . . . . . . . . . . . . . . . . . 150
User Management . . . . . . . . . . . . . . . . . . . . . . . . . . . . . . . . . . . . . . . . . 151
Group Permission Setting . . . . . . . . . . . . . . . . . . . . . . . . . . . . . . . . . . . . . 152
Date/Time Settings . . . . . . . . . . . . . . . . . . . . . . . . . . . . . . . . . . . . . . . . . 154
System Management . . . . . . . . . . . . . . . . . . . . . . . . . . . . . . . . . . . . . . . . 154
System Information . . . . . . . . . . . . . . . . . . . . . . . . . . . . . . . . . . . . . . . . . 155
Control Device Setting . . . . . . . . . . . . . . . . . . . . . . . . . . . . . . . . . . . . . . . 155
Alarm Output Settings . . . . . . . . . . . . . . . . . . . . . . . . . . . . . . . . . . . . . . . 156
Event Notification . . . . . . . . . . . . . . . . . . . . . . . . . . . . . . . . . . . . . . . . . . 157
Alarm Sensor Settings . . . . . . . . . . . . . . . . . . . . . . . . . . . . . . . . . . . . . . . 158
Motion Sensor Settings . . . . . . . . . . . . . . . . . . . . . . . . . . . . . . . . . . . . . . . 158
Video Loss Settings. . . . . . . . . . . . . . . . . . . . . . . . . . . . . . . . . . . . . . . . . 159
Tamper Event Settings . . . . . . . . . . . . . . . . . . . . . . . . . . . . . . . . . . . . . . . 160
System Event Settings . . . . . . . . . . . . . . . . . . . . . . . . . . . . . . . . . . . . . . . 160
Record Settings . . . . . . . . . . . . . . . . . . . . . . . . . . . . . . . . . . . . . . . . . . . 161
Continuous Recording Settings . . . . . . . . . . . . . . . . . . . . . . . . . . . . . . . . . . 162
Motion Recording Settings . . . . . . . . . . . . . . . . . . . . . . . . . . . . . . . . . . . . . 164
Alarm Recording Settings . . . . . . . . . . . . . . . . . . . . . . . . . . . . . . . . . . . . . 165
Panic Recording Settings. . . . . . . . . . . . . . . . . . . . . . . . . . . . . . . . . . . . . . 166
Network Streaming Settings . . . . . . . . . . . . . . . . . . . . . . . . . . . . . . . . . . . . 167
Minimum / Recommended Specification. . . . . . . . . . . . . . . . . . . . . . . . . . . . . . 169
How to Download the iPhone/iPad-Dedicated Application . . . . . . . . . . . . . . . . . . . . . . . 170
Connecting to the DVR with HREP2 Remote Viewer . . . . . . . . . . . . . . . . . . . . . . . . . . 170
Split Screen Mode . . . . . . . . . . . . . . . . . . . . . . . . . . . . . . . . . . . . . . . . . . . . 172
Summary of Contents for HREP216
Page 2: ......
Page 3: ...User Guide ...
Page 4: ...Revisions Issue Date Revisions A 09 2013 New document prepared for product launch ...
Page 10: ...10 Performance Series HREP2 DVR User Guide www honeywell com security ...
Page 16: ...16 Performance Series HREP2 DVR User Guide www honeywell com security ...
Page 22: ...22 Performance Series HREP2 DVR User Guide www honeywell com security ...
Page 24: ...24 Performance Series HREP2 DVR User Guide www honeywell com security ...
Page 32: ...32 Performance Series HREP2 DVR User Guide www honeywell com security ...
Page 42: ...42 Performance Series HREP2 DVR User Guide www honeywell com security ...
Page 122: ...122 Performance Series HREP2 DVR User Guide www honeywell com security ...
Page 128: ...128 Performance Series HREP2 DVR User Guide www honeywell com security ...
Page 168: ...168 Performance Series HREP2 DVR User Guide www honeywell com security ...
Page 190: ...190 Performance Series HREP2 DVR User Guide www honeywell com security ...
Page 194: ...194 Performance Series HREP2 DVR User Guide www honeywell com security ...
Page 199: ......