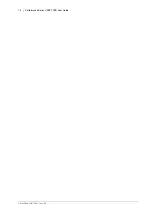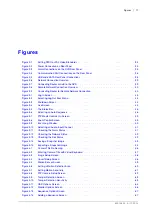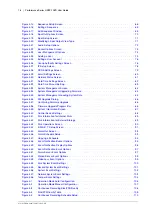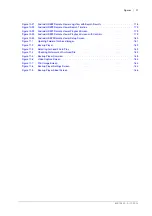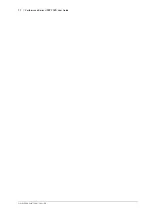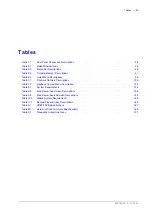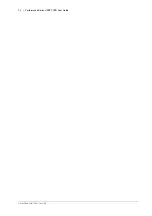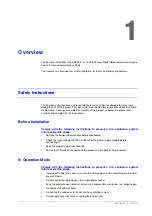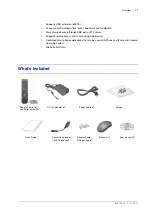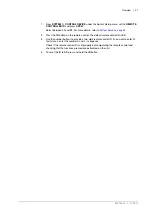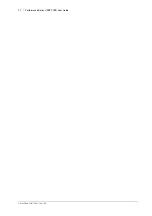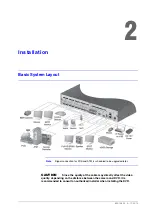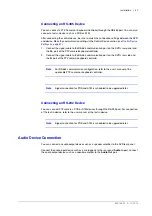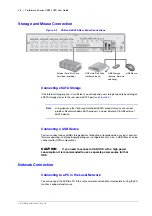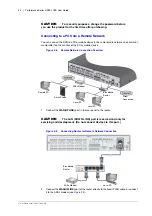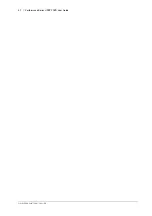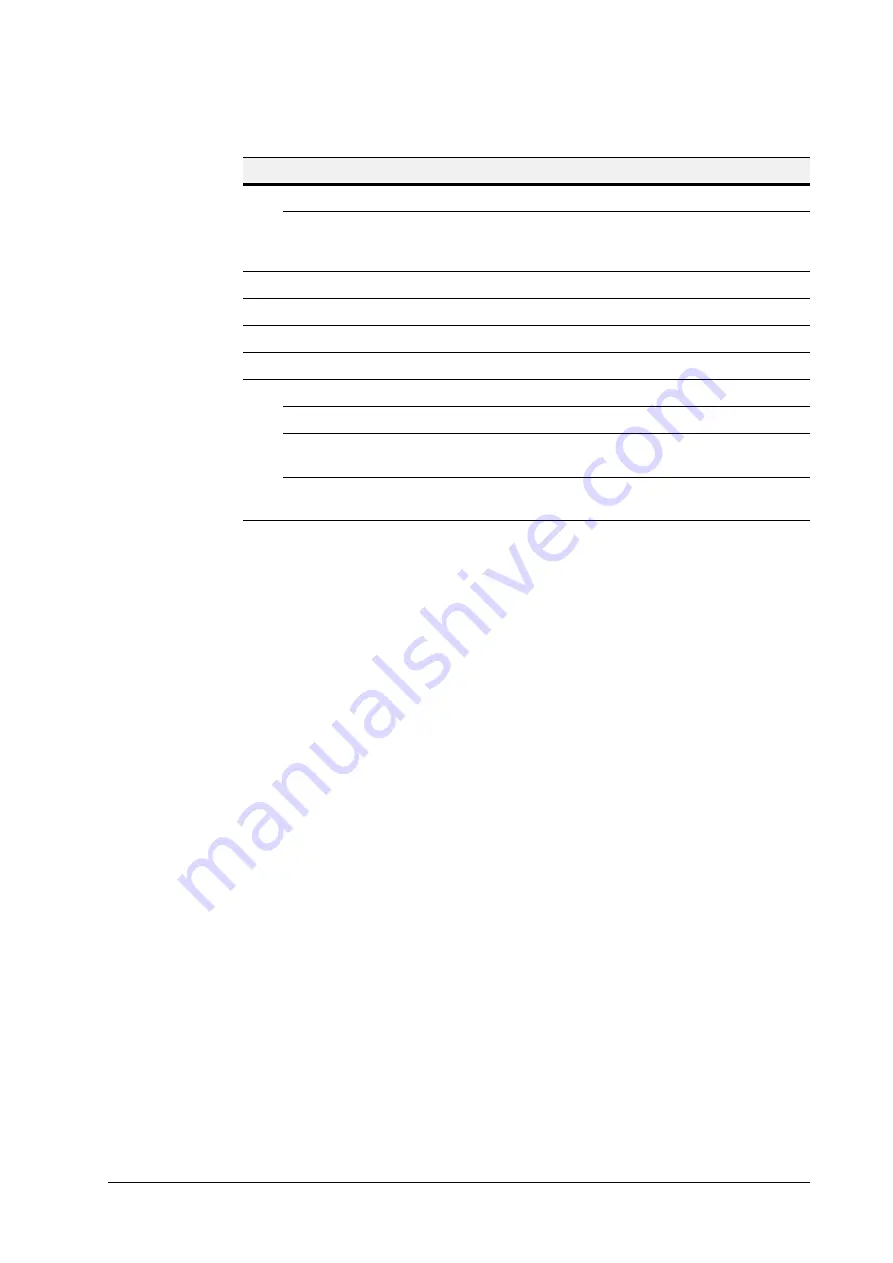
800-15802 - A - 12/2013
Overview | 29
7
WAN(UPLINK)
Network port for connection to the Internet, router or hub.
LAN(DOWNLINK)
Port for connecting the dedicated network device.
Note
Do not share it with other device.
8
USB
Used for connecting USB storage or mouse.
9
eSATA
Connection port for external eSATA storage.
10
HD-MONITOR
HD monitor video output port.
11
VGA
VGA monitor video output port.
12
ALARM IN
Alarm input signal port
RELAY 1/2
Relay terminal output port.
RS-485
Ports for communication with external devices such as PTZ
camera and system keyboard.
RS-232
Connection ports for signal cables to external devices such as
PTZ camera, POS and ATM devices.
Table 1-1
Rear Panel Connection Descriptions (cont’d)
No.
Name
Description
Summary of Contents for HREP216
Page 2: ......
Page 3: ...User Guide ...
Page 4: ...Revisions Issue Date Revisions A 09 2013 New document prepared for product launch ...
Page 10: ...10 Performance Series HREP2 DVR User Guide www honeywell com security ...
Page 16: ...16 Performance Series HREP2 DVR User Guide www honeywell com security ...
Page 22: ...22 Performance Series HREP2 DVR User Guide www honeywell com security ...
Page 24: ...24 Performance Series HREP2 DVR User Guide www honeywell com security ...
Page 32: ...32 Performance Series HREP2 DVR User Guide www honeywell com security ...
Page 42: ...42 Performance Series HREP2 DVR User Guide www honeywell com security ...
Page 122: ...122 Performance Series HREP2 DVR User Guide www honeywell com security ...
Page 128: ...128 Performance Series HREP2 DVR User Guide www honeywell com security ...
Page 168: ...168 Performance Series HREP2 DVR User Guide www honeywell com security ...
Page 190: ...190 Performance Series HREP2 DVR User Guide www honeywell com security ...
Page 194: ...194 Performance Series HREP2 DVR User Guide www honeywell com security ...
Page 199: ......