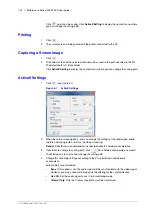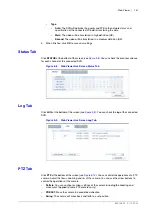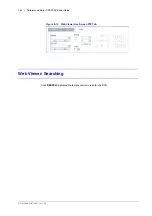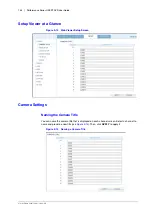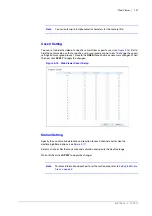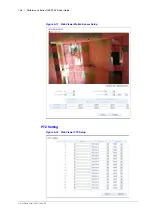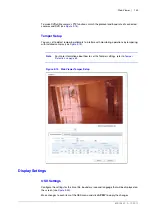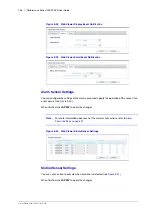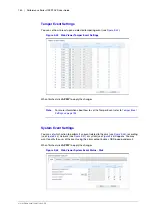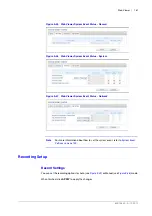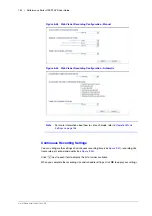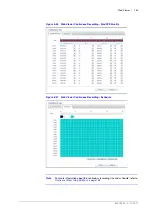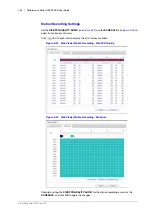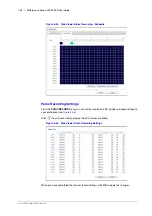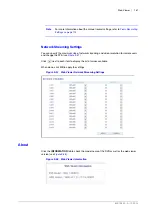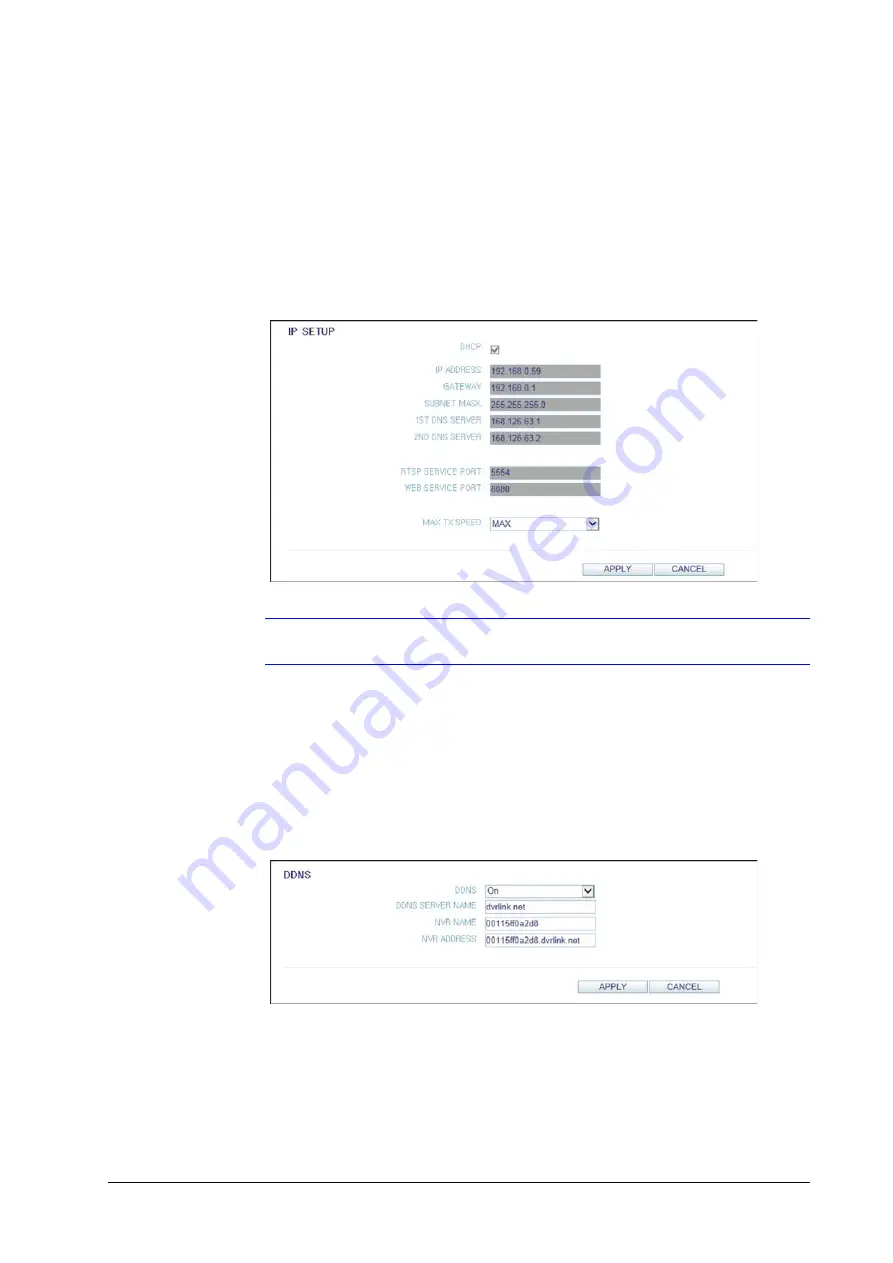
800-15802 - A - 12/2013
Web Viewer | 153
Network Settings
IP Setup
You can check the network connection status and change the baud rate (see
).
Change the maximum transfer rate and click
APPLY
to apply it.
Figure 9-26
Web Viewer Network Settings
Note
For more information about each network entry, refer to
DDNS Settings
You can configure the DDNS settings so that remote users who are connected to the network
can access remotely (see
Change the DDNS settings and click
APPLY
to apply the changes.
Figure 9-27
Web Viewer DDNS Settings
Email Settings
You can register and test an email address so that an email notification is delivered at a specific
interval or if an event occurs (see
Provide the necessary information and click
APPLY
to apply it.
Summary of Contents for HREP216
Page 2: ......
Page 3: ...User Guide ...
Page 4: ...Revisions Issue Date Revisions A 09 2013 New document prepared for product launch ...
Page 10: ...10 Performance Series HREP2 DVR User Guide www honeywell com security ...
Page 16: ...16 Performance Series HREP2 DVR User Guide www honeywell com security ...
Page 22: ...22 Performance Series HREP2 DVR User Guide www honeywell com security ...
Page 24: ...24 Performance Series HREP2 DVR User Guide www honeywell com security ...
Page 32: ...32 Performance Series HREP2 DVR User Guide www honeywell com security ...
Page 42: ...42 Performance Series HREP2 DVR User Guide www honeywell com security ...
Page 122: ...122 Performance Series HREP2 DVR User Guide www honeywell com security ...
Page 128: ...128 Performance Series HREP2 DVR User Guide www honeywell com security ...
Page 168: ...168 Performance Series HREP2 DVR User Guide www honeywell com security ...
Page 190: ...190 Performance Series HREP2 DVR User Guide www honeywell com security ...
Page 194: ...194 Performance Series HREP2 DVR User Guide www honeywell com security ...
Page 199: ......