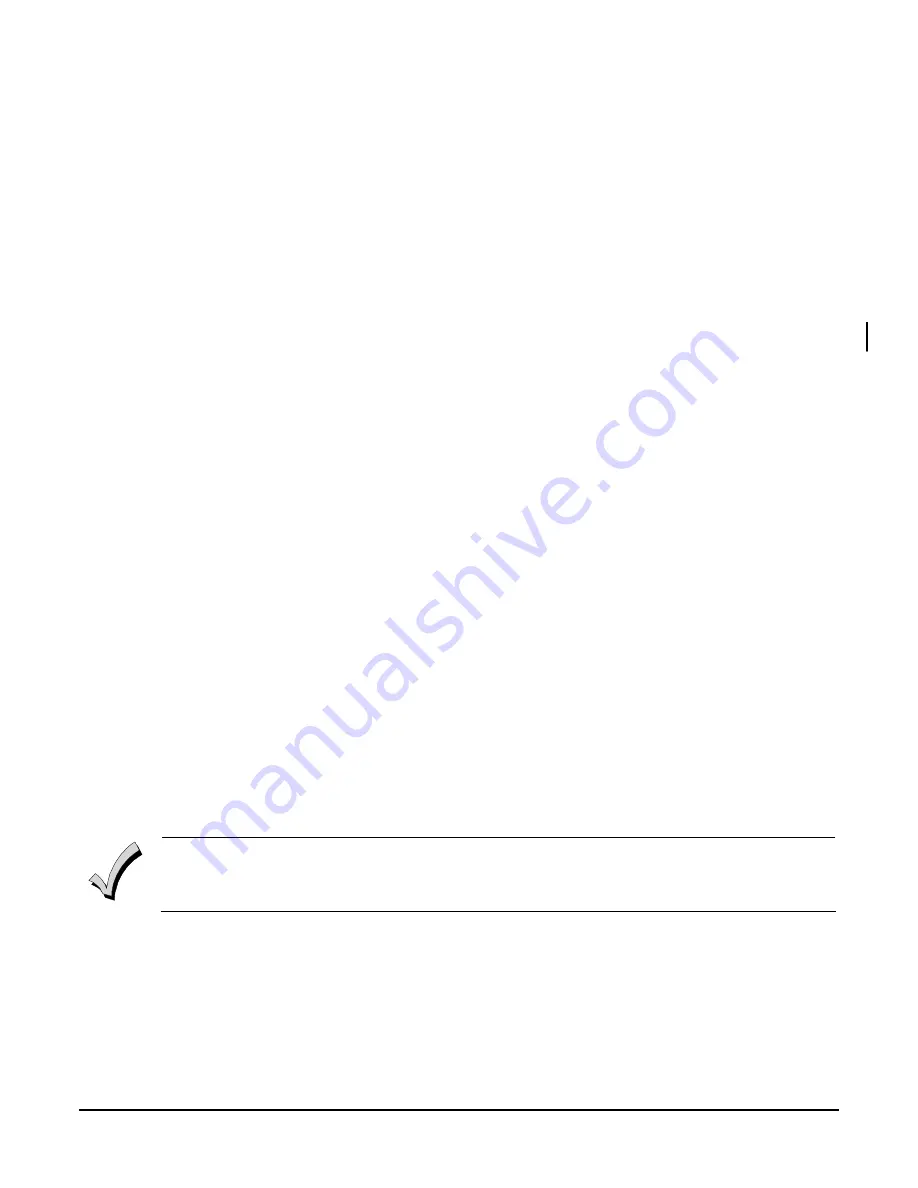
7-1
S E C T I O N 7
Downloading
• • • • • • • • • • • • • • • • • • • • • • • • • • • • • • • • • • • • • • • • • • • • • • • • •
General Information
Downloading allows the operator to remotely access, program, and control the security system over normal telephone
lines. Anything that can be done directly from the keypad can be done remotely, using ADEMCO's COMPASS
downloading software. To communicate with the control panel, the following is required:
1.
An IBM PC compatible Pentium computer with at least 16MB RAM, a hard disk with 40MB available disk space,
CD ROM drive, a display with 800 x 600 pixel resolution, running Windows 95, 98 (2
nd
edition), or Windows NT.
2.
An ADEMCO designated compatible modem, such as CIA, CIA-EU, CIA-AU from ADEMCO
.
3.
Alternately, you may use a 4100SM interface module to "direct wire" the control panel to your computer at the site
4.
COMPASS DOWNLOADING software, from ADEMCO. This software is available on CD ROM and includes a
complete User's Manual.
Getting On-Line with a Control Panel
At the protected premises, the Control panel must be connected to the existing telephone line (refer to
SECTION 3:
Installing the Control
). No programming of the panel is required before downloading to an initial installation. In order to
remotely access, control, or program the alarm panel, a "link" must be established between the computer and the control
panel.
To download to a panel that is not programmed, do the following:
1.
Enter the installer code + [#] + [5]. The panel temporarily enables a ring count of 5 and sets the Download Callback
option to "1" (callback not required).
2.
Call the panel using the downloader software set to "FIRST COMMUNICATION" mode.
3.
The downloader will establish a session with no callback. The panel information can then be downloaded.
To download to a panel that is already programmed, do the following:
1.
The computer calls up the Control panel. (The phone number for each customer is entered into the customer's
account file on the computer).
2.
The Control panel "answers" at the pre-programmed ring count and executes a handshake with the computer.
3.
The computer sends a request for call-back to the Control, unless call-back is not required.
4.
The panel acknowledges the request and hangs up. During the next few seconds, the Control will process the request
making sure certain encrypted information, received from the computer, matches data in its own memory.
5.
Upon a successful match, the Control panel will seize the phone line and call the computer back, unless call-back is
not required.
6.
The computer answers, usually by the second ring, and executes a handshake with the panel.
7.
The panel then sends other default information to the computer. If this information matches the computer's
information, a successful link is established. This is known as being "ON-LINE".
Alarm and trouble responses are disabled during EEROM update while on-line. Should an event occur during
this time, the response and the report will go through as soon as the remote access sequence is completed.
At other times during the on-line session, the control signals the PC and breaks off the session to transmit
alarms. The keypads are inactive during downloading communication.
Downloading Notes
•
Each time the Control panel is accessed successfully, a Program Tamper report (*81) is sent to central station, if
programmed.
•
When downloading, the keypad displays "MODEM COMM."
•
Whenever a download or a save is done, an automatic time stamp is done, indicating the date and time of the last
download (or save) and the operator ID number.
•
The average time for a complete download, including initial call-up, hang-up and call-back is under 4 minutes.
•
A complete hard copy of each individual account can be obtained by connecting a printer to the computer. Refer to
your computer owner's manual or contact your distributor for printer recommendations.
Summary of Contents for ADEMCO VISTA-120
Page 2: ...ii ...
Page 18: ...VISTA 120 Installation and Setup Guide 2 8 ...
Page 70: ...VISTA 120 Installation and Setup Guide 5 16 ...
Page 88: ...VISTA 120 Installation and Setup Guide 7 4 ...
Page 90: ...VISTA 120 Installation and Setup Guide 8 2 ...
Page 100: ...VISTA 120 Installation and Setup Guide A 2 ...
Page 104: ......
Page 106: ......
Page 113: ......






























