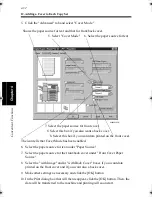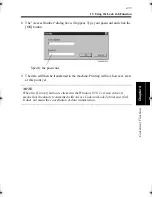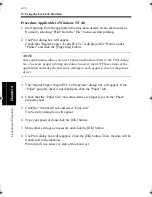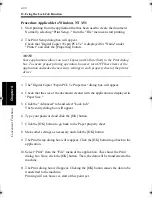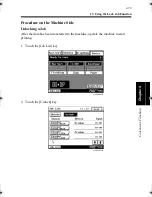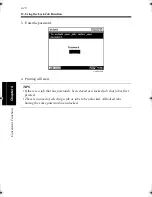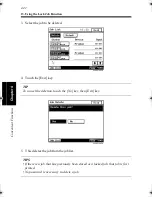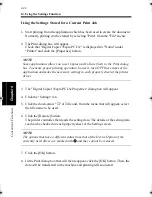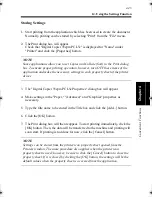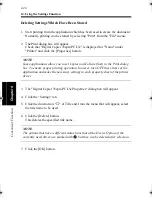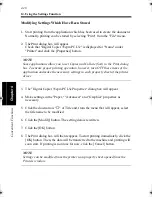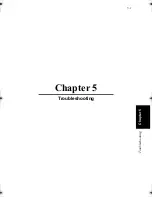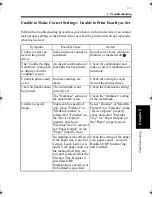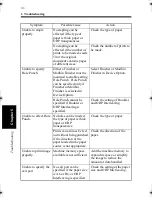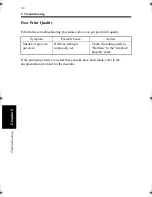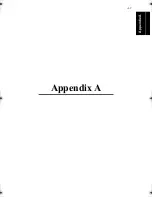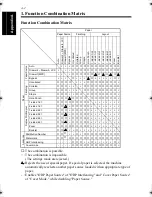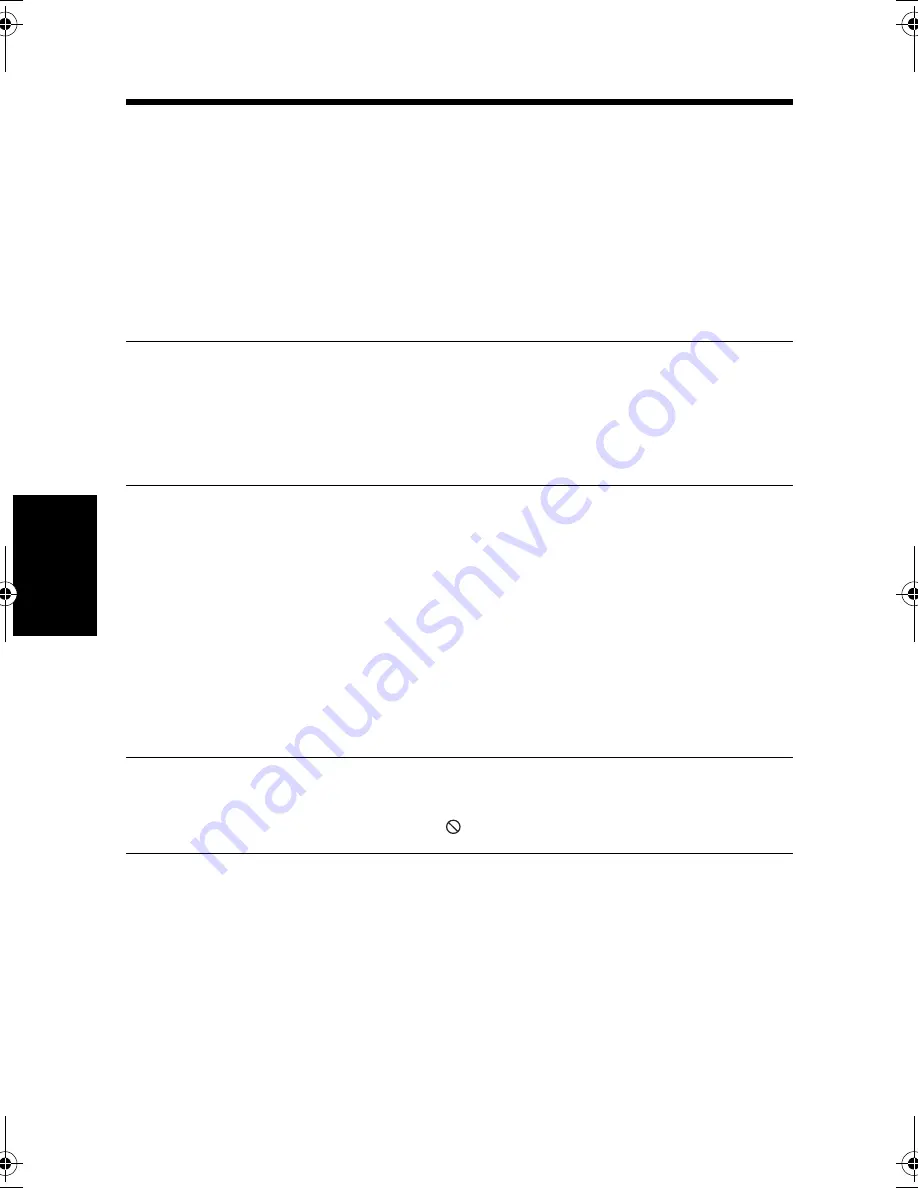
14. Using the Settings Function
4-46
C
onven
ie
nt
Fun
ct
ions
Chapter
4
Deleting Settings Which Have Been Stored
1. Start printing from the application which has been used to create the document.
Normally, printing can be started by selecting "Print" from the "File" menu.
2. The Print dialog box will appear.
Check that "Digital Copier 35cpm PCL5e" is displayed for "Name" under
"Printer" and click the [Properties] button.
NOTE
Some applications allow you to set Copies and Collate (Sort) in the Print dialog
box. To ensure proper printing operation, however, turn OFF these items of the
application and make the necessary settings in each property sheet of the printer
driver.
3. The "Digital Copier 35cpm PCL5e Properties" dialog box will appear.
4. Click the "Settings" tab.
5. Click the down arrow "
▼
" of Title and, from the menu that will appear, select
the title name to be used.
6. Click the [Delete] button.
This deletes the specified title name.
NOTE
The options that have a different status from that of the Device Option of the
currently used driver are marked with
, but they can be deleted after selection.
7. Click the [OK] button.
win.book Page 46 Wednesday, January 26, 2000 11:31 AM
Summary of Contents for Hi-35pc
Page 19: ...Installing the Printer Driver Chapter 2 2 1 Chapter 2 Installing the Printer Driver ...
Page 69: ...3 1 Property Sheet Chapter 3 Chapter 3 Property Sheet ...
Page 104: ...8 Conflict Settings Validation Dialog Box 3 36 Property Sheet Chapter 3 ...
Page 105: ...Convenient Functions Chapter 4 4 1 Chapter 4 Convenient Functions ...
Page 153: ...5 1 Chapter 5 Troubleshooting Chapter 5 Troubleshooting ...
Page 162: ...1 Troubleshooting 5 10 Chapter 5 Troubleshooting ...
Page 163: ...Appendix A A 1 Appendix A ...
Page 179: ...Appendix B B 1 Appendix B ...
Page 184: ...1 Glossary B 6 Appendix B ...
Page 185: ...Appendix C C 1 Appendix C ...