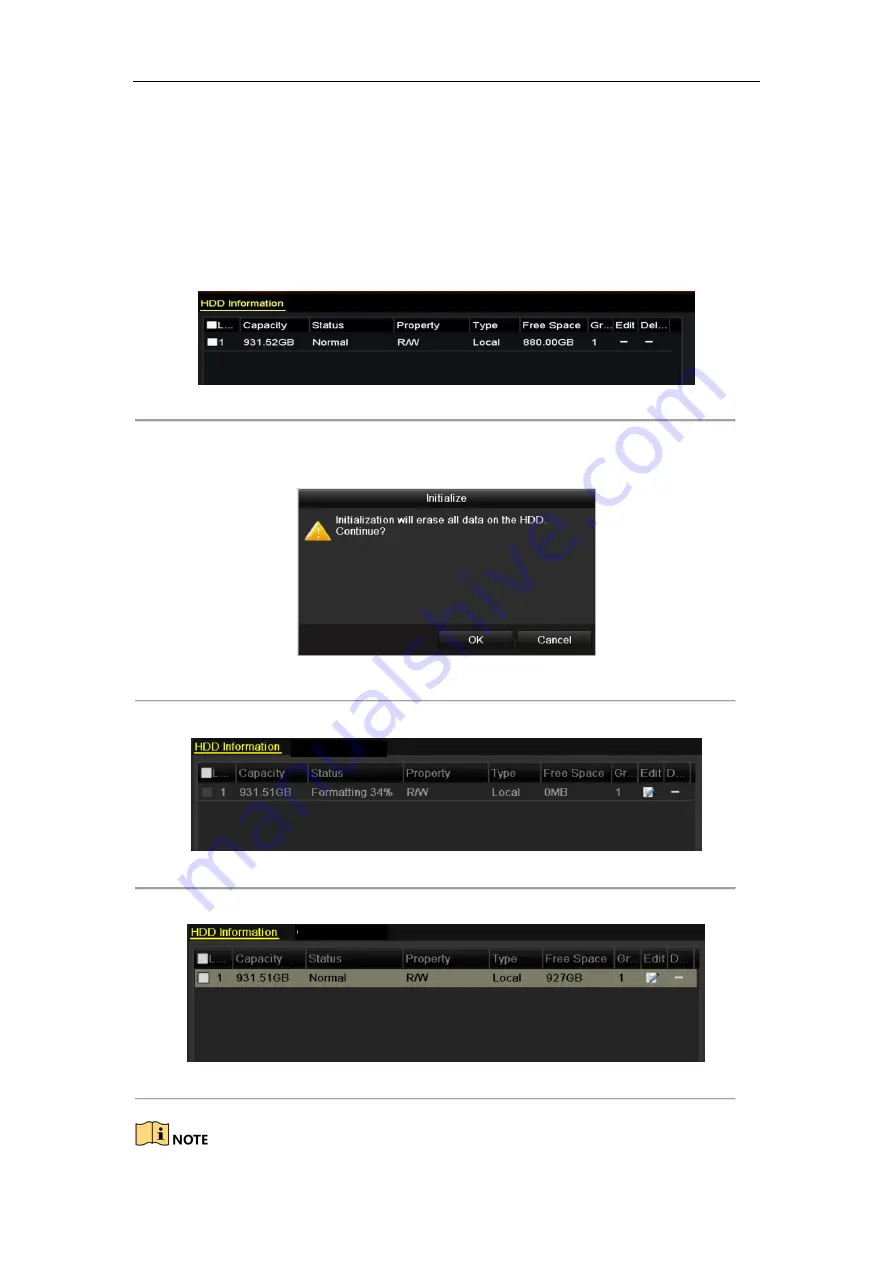
Digital Video Recorder User Manual
176
12.1
Initializing HDDs
Purpose:
A newly installed hard disk drive (HDD) must be initialized before it can be used with your DVR.
Steps:
1.
Enter the HDD Information interface.
Menu > HDD>General.
Figure 12. 1
HDD Information Interface
2.
Select HDD to be initialized.
3.
Click the
Init
button.
Figure 12. 2
Confirm Initialization
4.
Select the
OK
button to start initialization.
Figure 12. 3
Start Initialization
5.
After the HDD has been initialized, the status of the HDD will change from
Uninitialized
to
Normal
.
Figure 12. 4
HDD Status Changes to Normal
Summary of Contents for DS-7104HGHI-SH
Page 1: ...Digital Video Recorder User Manual UD02298N ...
Page 14: ...Digital Video Recorder User Manual 13 Chapter 1 Introduction ...
Page 33: ...Digital Video Recorder User Manual 32 Chapter 2 Getting Started ...
Page 37: ...Digital Video Recorder User Manual 36 Figure 2 4 Warning ...
Page 52: ...Digital Video Recorder User Manual 51 Chapter 3 Live View ...
Page 65: ...Digital Video Recorder User Manual 64 Chapter 4 PTZ Controls ...
Page 76: ...Digital Video Recorder User Manual 75 Chapter 5 Recording Settings ...
Page 98: ...Digital Video Recorder User Manual 97 Chapter 6 Playback ...
Page 113: ...Digital Video Recorder User Manual 112 Chapter 7 Backup ...
Page 119: ...Digital Video Recorder User Manual 118 Chapter 8 Alarm Settings ...
Page 124: ...Digital Video Recorder User Manual 123 Figure 8 9 Copy Settings of Alarm Input ...
Page 135: ...Digital Video Recorder User Manual 134 Chapter 9 VCAAlarm ...
Page 148: ...Digital Video Recorder User Manual 147 Chapter 10 VCA Search ...
Page 156: ...Digital Video Recorder User Manual 155 Chapter 11 Network Settings ...
Page 176: ...Digital Video Recorder User Manual 175 Chapter 12 HDD Management ...
Page 191: ...Digital Video Recorder User Manual 190 Chapter 13 RAID ...
Page 202: ...Digital Video Recorder User Manual 201 Chapter 14 Camera Settings ...
Page 207: ...Digital Video Recorder User Manual 206 Chapter 15 DVR Management and Maintenance ...
Page 215: ...Digital Video Recorder User Manual 214 Chapter 16 Others ...
Page 225: ...Digital Video Recorder User Manual 224 Chapter 17 Appendix ...






























