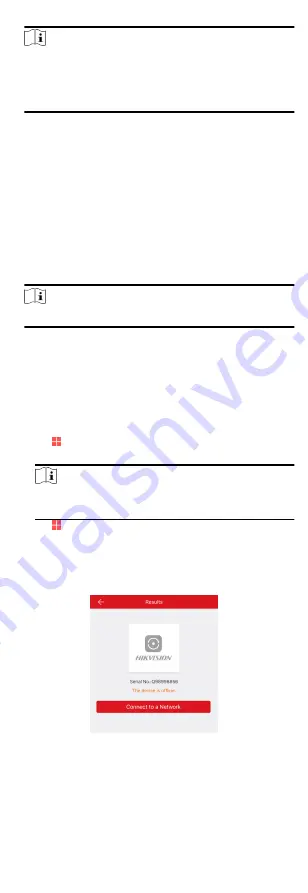
Note
• When the adding peripheral is a detector, the detector will
be linked to the zone. You can view the detector information
in the Zone tab.
• Up to 32 detectors can be linked to the zone.
The added peripheral will be listed in the Zone tab or the
Wireless Device tab.
Download and Login the Mobile Client
Download the Hik-Connect mobile client from Google Play (for
Android) or App store (for iOS) and login the client before
operating the security control panel.
Steps
1. Search and download Hik-Connect mobile client from Google
Play (for Android) or App Store (for iOS).
2. Optional: Register a new account if it is the first time you use
the Hik-Connect mobile client.
Note
For details, see User Manual of Hik-Connect Mobile Client.
3. Run and login the client.
Add Control Panel to the Mobile Client
Add a control panel to the mobile client before other operations.
Steps
1. Power on the control panel.
2. Select adding type.
-
Tap → Scan QR Code to enter the Scan QR code page.
Scan the QR code on the control panel.
Note
Normally, the QR code is printed on the label sticked on the
back cover of the control panel.
-
Tap → Manual Adding to enter the Add Device page.
Input the device serial No. with the Hik-Connect Domain
adding type.
3. Connect to a network.
1) Tap Connect to a Network.
Figure 2-2 Connect to a Network Page
2) Tap Wireless Connect on the Select Connection Type page.
54






























