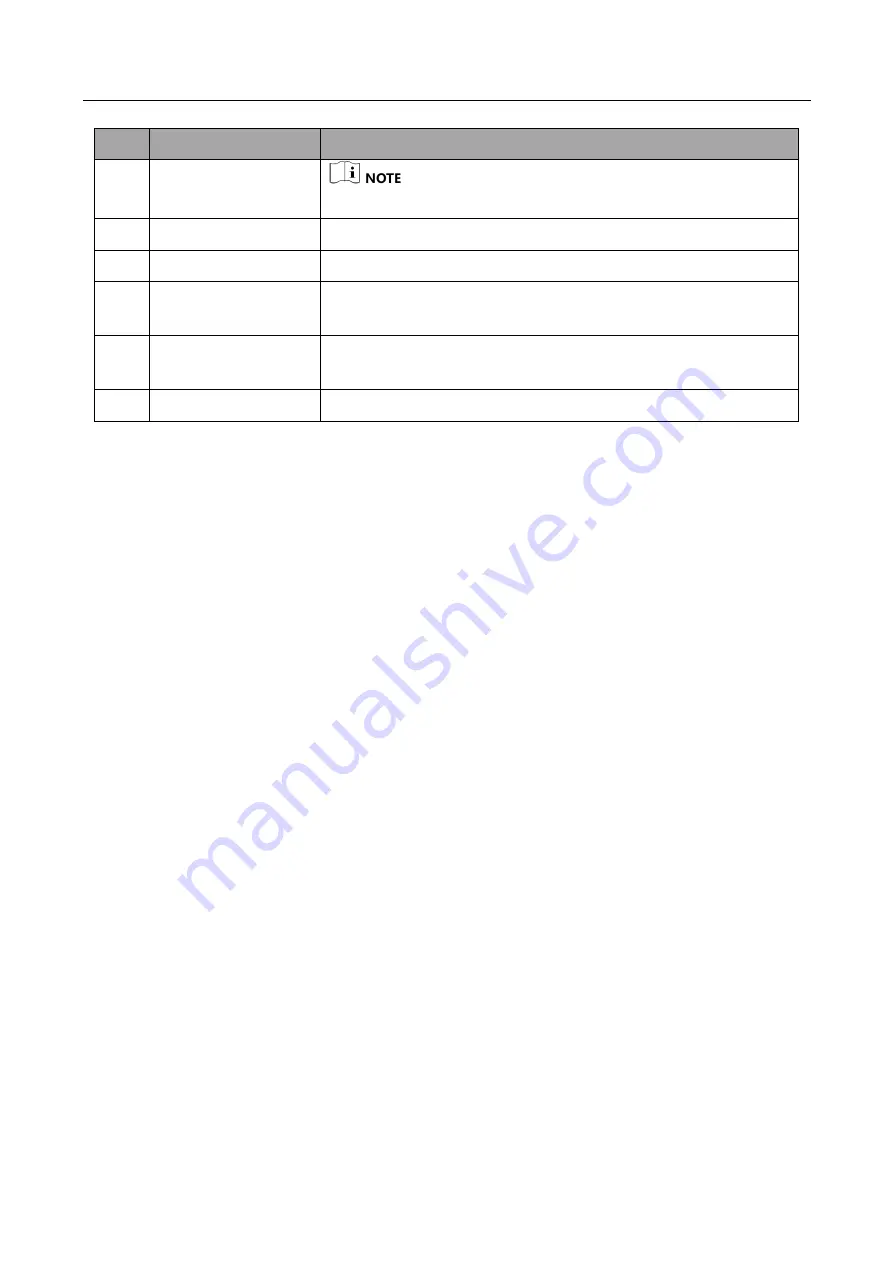
CoaXPress Area Scan Camera
·
User Manual
8
No.
Status
Description
This status is not applicable to the camera that supports PoCXP.
3
Solid orange
The camera system is starting.
4
Slow flashing orange The camera is acquiring images in trigger mode.
5
Rapid flashing
orange
The camera is connected with the PC, and data is being
transferred.
6
Solid green
The camera is connected with the PC, but no data is being
transferred.
7
Rapid flashing green
The camera is acquiring images in continuous mode.
Summary of Contents for CoaXPress
Page 1: ...CoaXPress Area Scan Camera User Manual ...
Page 10: ...CoaXPress Area Scan Camera User Manual x Appendix A Camera Parameter Index 85 ...
Page 41: ...CoaXPress Area Scan Camera User Manual 31 Figure 8 18 Set Trigger Debouncer ...
Page 82: ...CoaXPress Area Scan Camera User Manual 72 Figure 11 39 Other Corrections ...
Page 102: ...UD26060B ...
















































