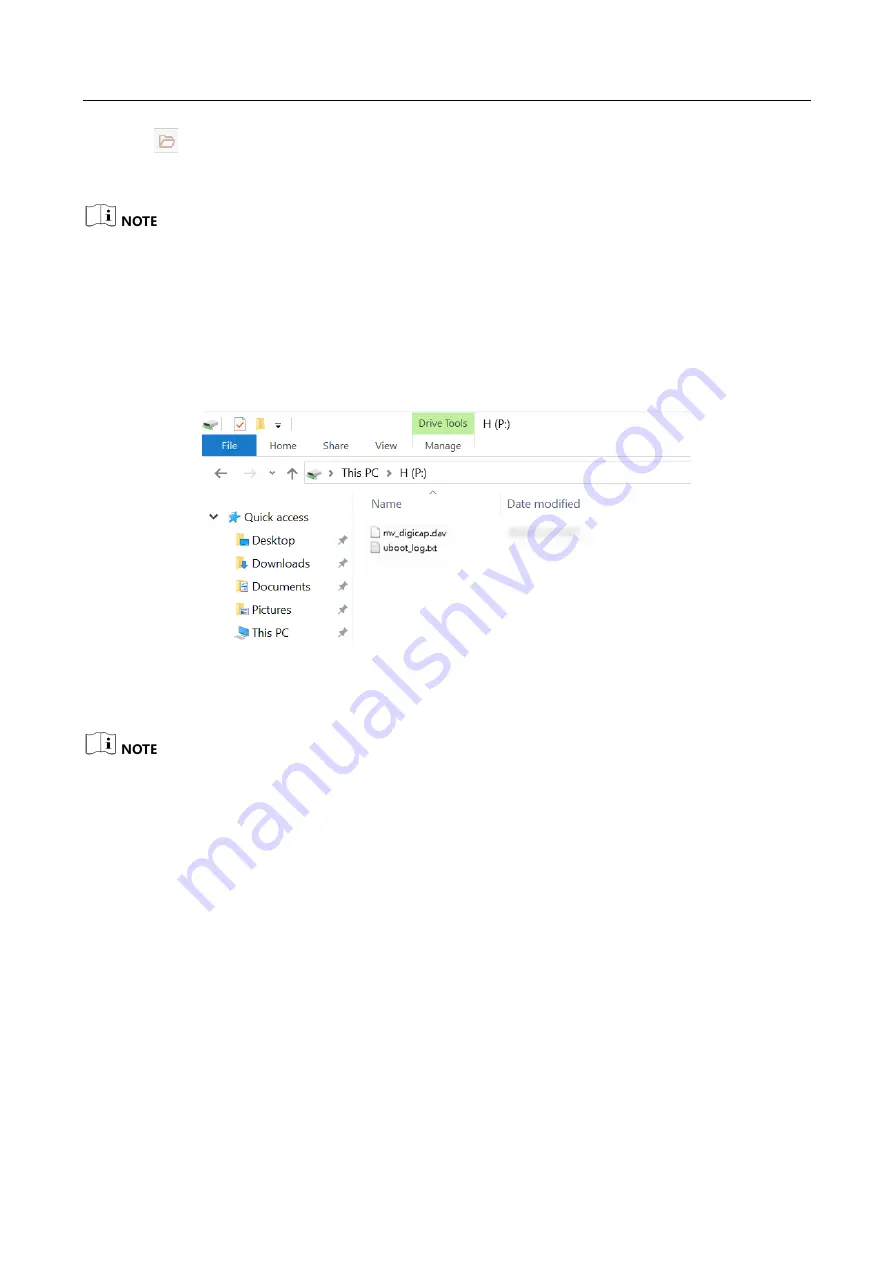
CoaXPress Area Scan Camera
·
User Manual
81
2.
Click
to select update files (.dav files) in the local PC.
3.
Click Update to start updating.
The camera will reboot after updating.
Update Firmware via USB Interface
Steps:
1.
Power on the camera, and connect the camera to the PC via USB data cable.
2.
Copy the dav file of the camera into the added disk.
Figure 12-9
Copy Files
3.
Reboot the camera to update firmware.
The USB data cable you use should have data transmission function. If the USB data cable
cannot transmit data, the PC will not find the disk.
Do not power off the camera during firmware updating. If the camera is powered off, format
disk manually first and then update firmware again.
Summary of Contents for CoaXPress
Page 1: ...CoaXPress Area Scan Camera User Manual ...
Page 10: ...CoaXPress Area Scan Camera User Manual x Appendix A Camera Parameter Index 85 ...
Page 41: ...CoaXPress Area Scan Camera User Manual 31 Figure 8 18 Set Trigger Debouncer ...
Page 82: ...CoaXPress Area Scan Camera User Manual 72 Figure 11 39 Other Corrections ...
Page 102: ...UD26060B ...












































