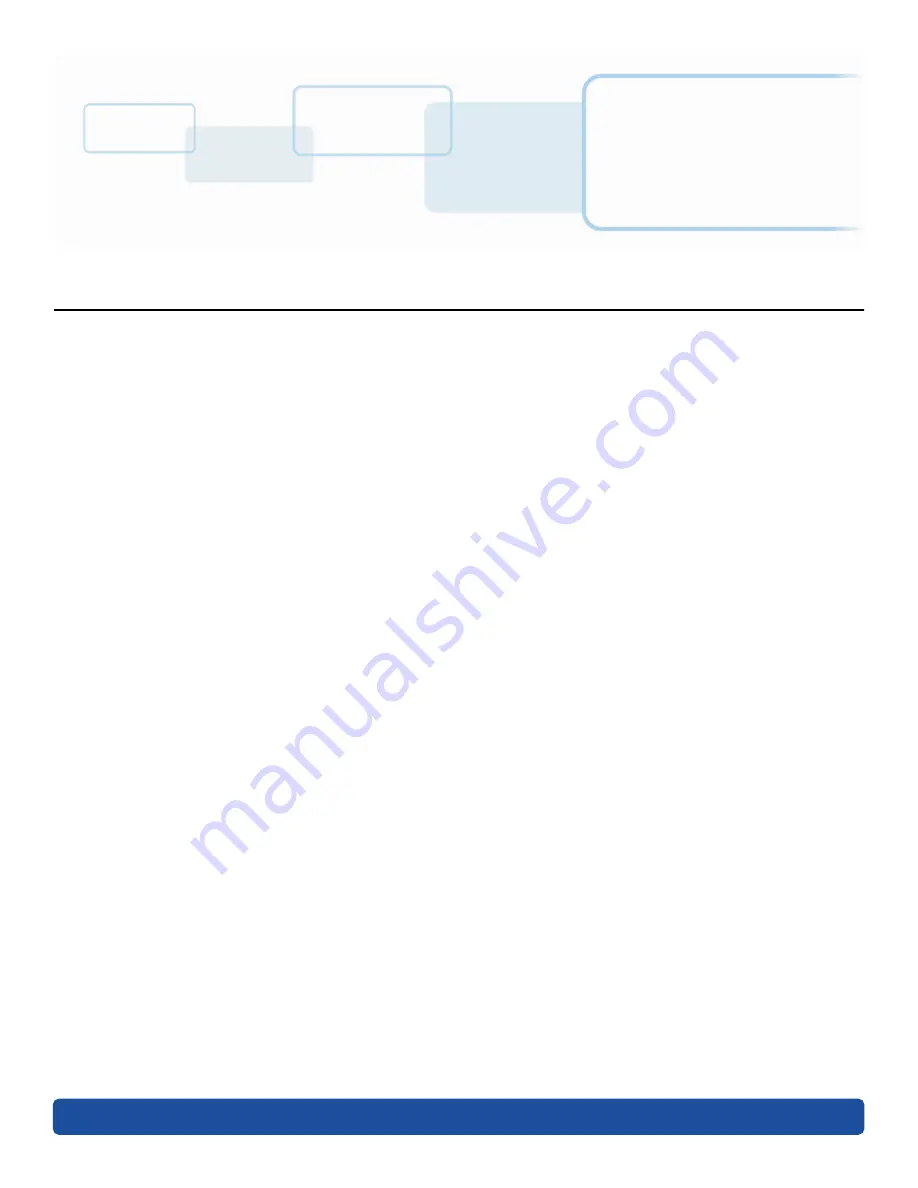
Appendix
A
December 2016
Page A-1
DTCii
This section is specific to the DTCii printer only.
Dimensions:
10.05˝H x 22.94˝W x 10.27”D/255.3mmH x 582.7mmW x 260.9mmD
A.1
Locking System
The DTCii provides additional security with the inclusion of locks on the following components:
Card Input
Reject Hopper
Material Door
A set of two identical keys are provided that will unlock all sections of the printer. In the event that
these keys are misplaced, please contact HID Customer Services.
A.2 Accessory Procedures: Using the Security Lock Slot
IMPORTANT: Compatible locks are not sold by HID Global; however, they are readily available
from computer stores.
The DTCii printer has a Security Lock Slot located in the back lip of the metal chassis to accommodate
a standard laptop security lock.
To prevent unauthorized removal of the DTCii, attach an industry standard security cable to an
immovable object and then lock the cable to the Security Lock Slot.
Note:
HID Global does not sell any type of locking device, but provides this feature for your added
security.
The lock slot has a plastic covering that needs to be penetrated by the lock.
Note:
Push the lock end into the slot with adequate force to break the protective film.
Follow the locking procedure recommended by the lock vendor.


















