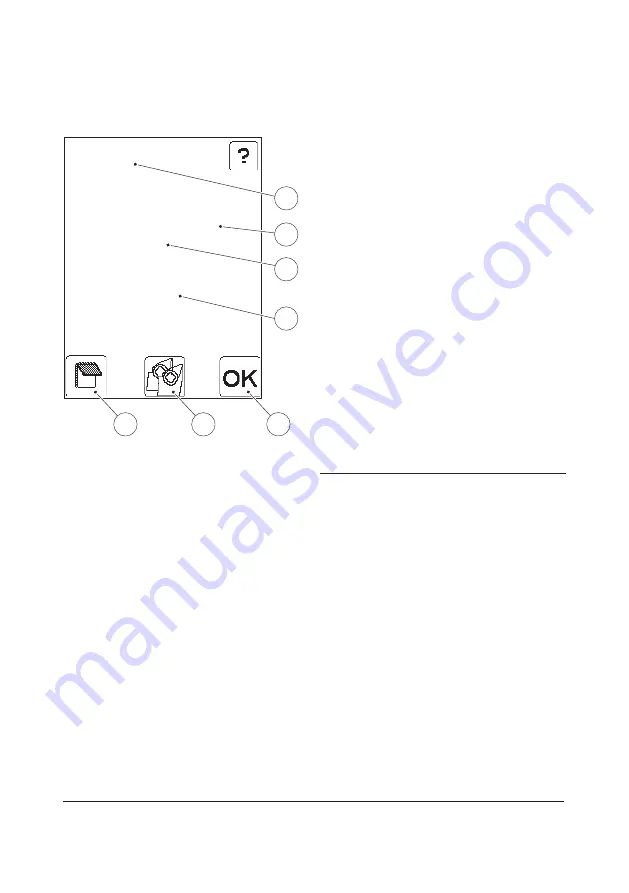
124
5.1.1 STAT Test Result
STAT Test
PID: 750629-3694
LID: 12345
52 mg/dL
Result
7
6
1
2
3
4
5
FIGURE 5-5
The result (4) is presented in
bold
print.
To add a comment to the result, press the
Comment input button (5). The procedure is
the same as for a Patient Test, see
.
The Verify/Duplicate sampling button (6)
allows the verification of the result by
measuring a new sample from the same
patient. The procedure is the same as for a
Patient Test, see
.
Never re-measure a Cuvette!
a) Press the Confirm button (7) to store the
information.
The result will remain on the display even if
the Cuvette holder is pulled out, allowing for
the examination of the Cuvette before
comments are made.
1 Type of test
2 Patient ID
3 Lab Number ID
4 Result
5 Comment input button
6 Verify/Duplicate Sampling button
7 Confirm button
Summary of Contents for 201 DM
Page 1: ...HemoCue 201 DM Analyzer HemoCue 201 DM Docking Station Reference Manual ...
Page 6: ...PART I Introduction ...
Page 41: ...PART II Settings ...
Page 108: ...PART III Routine use ...
Page 181: ...PART IV Other actions ...
Page 192: ...PART V Miscellaneous ...
















































