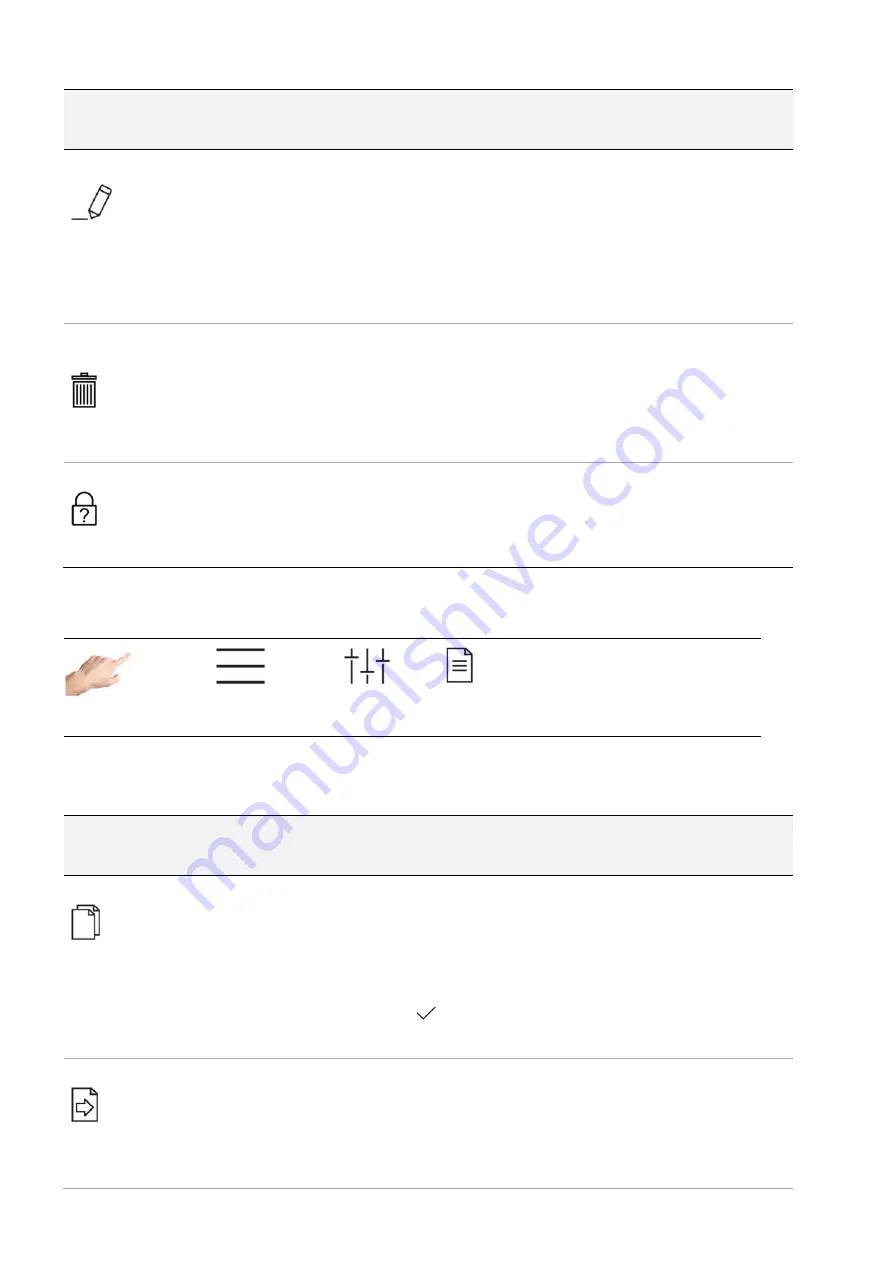
Bedienungsanleitung H1280
HASCO hot runner 39
Function
Description
Change password
Select the user level for which the administrator wishes to change the password.
This will be highlighted in colour. Then click on change password. A confirmation
prompt appears, asking whether the password is really to be changed. This can be
made to disappear either by clicking on X or by confirming the change. If it is
confirmed, the new password must then be entered, which will be adopted by
pressing return
. The new password must be entered a second time for
verification. A brief message then appears at the bottom of the screen indicating
that the password has been successfully changed.
Deactivate
password
First, the user level for which the administrator wishes to deactivate the password
must be confirmed. This is then highlighted in colour. Next, click on deactivate
password. A prompt appears, asking whether the password is really to be
deactivated. This can be made to disappear either by clicking on X or by confirming
the change. A brief message then appears at the bottom of the screen indicating
that the password has been successfully deactivated.
Forgot password
By clicking on “Forgot password”, information will appear on how a new password
can be requested. Support will supply a one-day password for the Administration
user level. The contact data for support can be found in the Service menu option
(Settings > Service > Support)
5.3.3.1.6 File management
1.
2.
3.
Settings > Device > File management
Under file management, it is possible to copy (to a USB stick, for example) or move local files on the controller and to
rename or delete files. Simply follow the steps in the guided dialogue.
Function
Description
Copy file
This function copies a file to a new target directory. The local file is retained.
To copy a file, select one or more files from the list of available files by clicking on
the file name. The dialogue will then open on the right-hand side of the screen.
Clicking on “Copy” and “Confirm selection” will activate the copying process. The
dialogue for selecting the target directory will appear. The target directory can be
changed by pressing the arrow. After selecting the desired target directory, the copy
process can be confirmed
or cancelled with X. Successful copying is indicated
by a brief message at the bottom of the screen.
Move file
This function is used to move a file to a new target directory, i.e. the file is then no
longer in the original directory. One or more files must be selected from the list of
available files by clicking on the file name. The dialogue will then open on the right-
hand side of the screen. Clicking on “Move” and “Confirm selection” will activate the
move. The dialogue for selecting the target directory will appear. The target
directory can be changed by pressing the arrow. After selecting the desired target



























