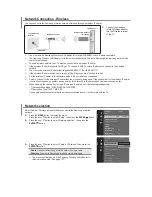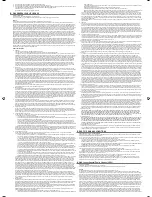Using the Scheduling Panel Setup Wizard
Acendo Book Scheduling Touch Panels - Instruction Manual
26
Off ice 365 Calendar Conf iguration Settings (Cont.)
Certificate Validation •
Select
Strict
to include hostname validation and apply certain certificate requirements - see
(below).
•
Select
None
to disable validation schemes - see
•
Select
Manage Certif icates
to open the
Security
(Advanced Settings) page (see FIG. 100 on page 57),
which provides access to
Credential Storage
options, as described in the
2.
Fill in these fields and press
Verify
to verify that the scheduling panel can connect to the scheduling system using
the information currently entered on this page.
3.
Press
Next
to proceed (press
Back
to return to the NETWORK page).
NOTE:
For more information, see Appendix B: Conf iguring Acendo Book Panels for Microsoft Exchange & Office 365
Google Calendar
To use Google calendar with Acendo Book, a Google
Services
account must be available. Refer to the
on page 82 for details.
To configure the Acendo Book Panel for use with Google calendar:
1.
In the
Setup Wizard: Step 3 - Calendar
page, Select
Google Calendar
(FIG. 29) to invoke the
Add
option:
FIG. 29
Google Calendar Configuration Settings
2.
Press
Add
to invoke the Google sign-in page (FIG. 30):
FIG. 30
Google Sign-In Page
3.
In the Google Sign-In Page, enter your Google Service account login information and press
Next
.
4.
When prompted to allow Acendo Book to manage your calendars, review the terms described, and press
Allow
to
proceed (FIG. 31):
FIG. 31
Allow Acendo Book to manage Google calendars