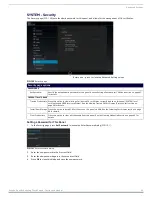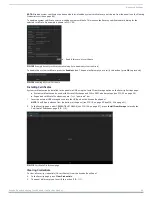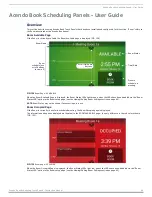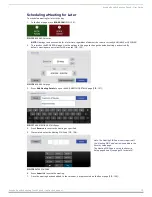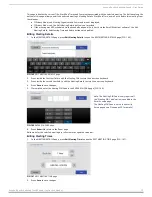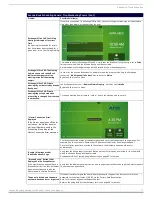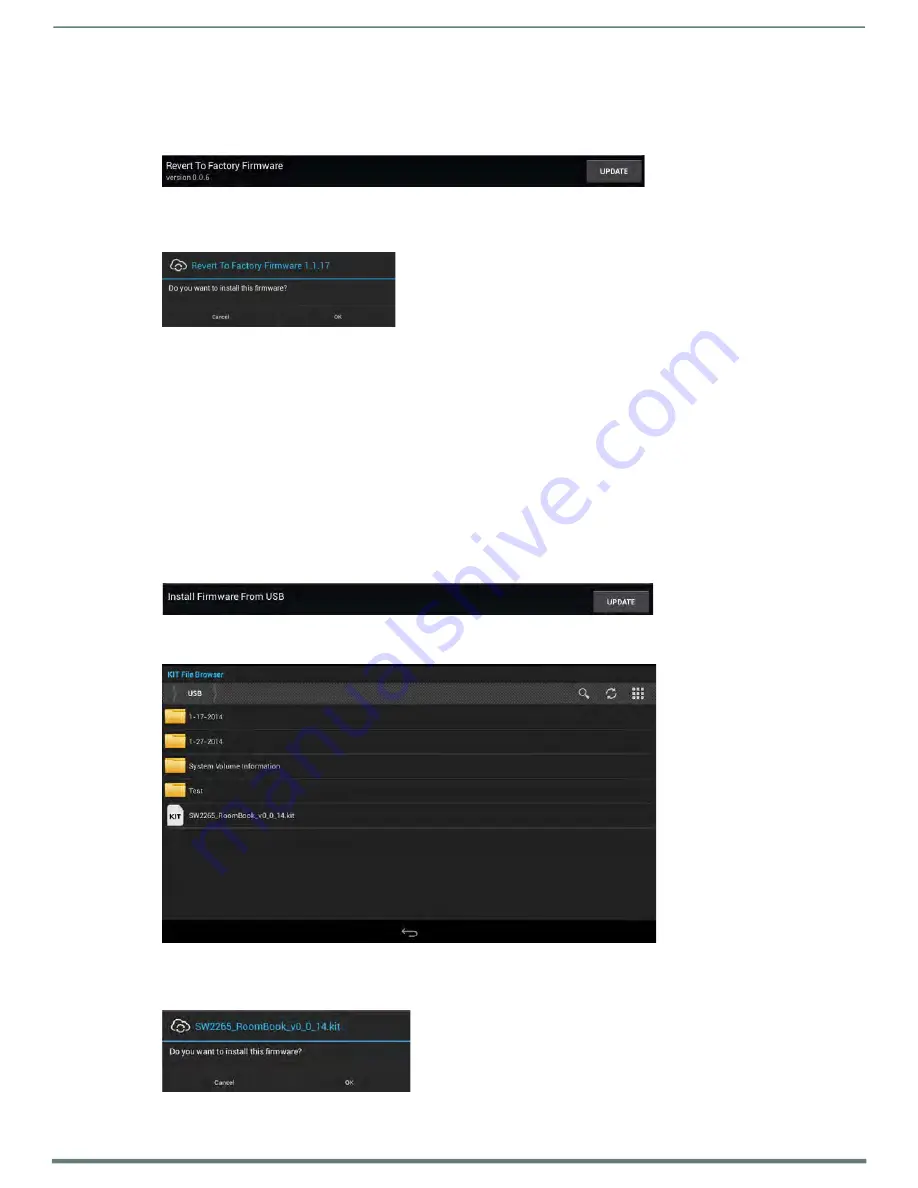
Advanced Settings
Acendo Book Scheduling Touch Panels - Instruction Manual
65
Reverting to Factory-Installed Firmware
In certain circumstances, it may be necessary to uninstall the current firmware on a panel and return it to the original factory
default firmware. To reset the panel to its original factory firmware:
1.
From the
Firmware Manager
window, select
UPDATE
next to
Revert to Factory Firmware
(FIG. 117):
FIG. 117
Firmware Manager - Revert To Factory Firmware
2.
A System Message window is displayed that indicates the factory firmware version that will be installed, and prompting you
to verify this action (FIG. 118):
FIG. 118
System Prompt - Revert To Factory Firmware?
3.
Select
OK
to install the previous firmware version and
Cancel
to return to the
Firmware Manager
.
4.
If you choose
OK
, the panel will reboot and restart with the factory installed firmware.
NOTE:
Resetting the panel to its original factory f irmware will remove all updates made to the Settings menu since that version.
Installing New Firmware From An External USB Stick
To install new firmware to the panel from a USB stick:
1.
Download the latest Acendo Book panel firmware from
and save it to a USB stick or other external drive
with USB capability.
NOTE:
The f irmware can be saved at the root directory, or be saved in a folder in the USB stick directory.The folder name is
not case sensitive.
2.
Insert the USB stick into an available USB port. This may require disassembling wall-mounted panels to access the USB
ports if a USB extension was not already installed.
3.
From the
Firmware Manager
window (FIG. 116 on page 62), select
UPDATE
next to
Install Firmware from USB
(FIG. 119):
FIG. 119
Firmware Manager - Install Firmware from USB
4.
The
KIT File Browser
window presents a listing of firmware available on the USB stick (FIG. 120):
FIG. 120
KIT File Browser window
5.
Select the KIT file to be installed.
6.
The panel will prompt you to verify this action. Press
OK
to proceed (FIG. 121): .
FIG. 121
Verify Firmware Installation