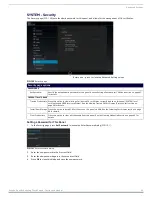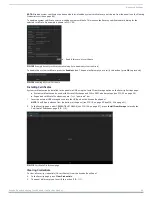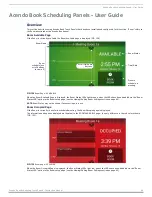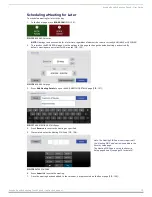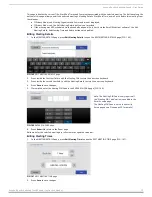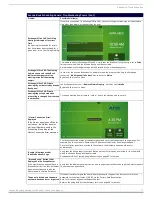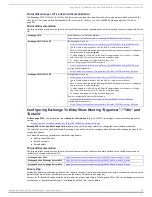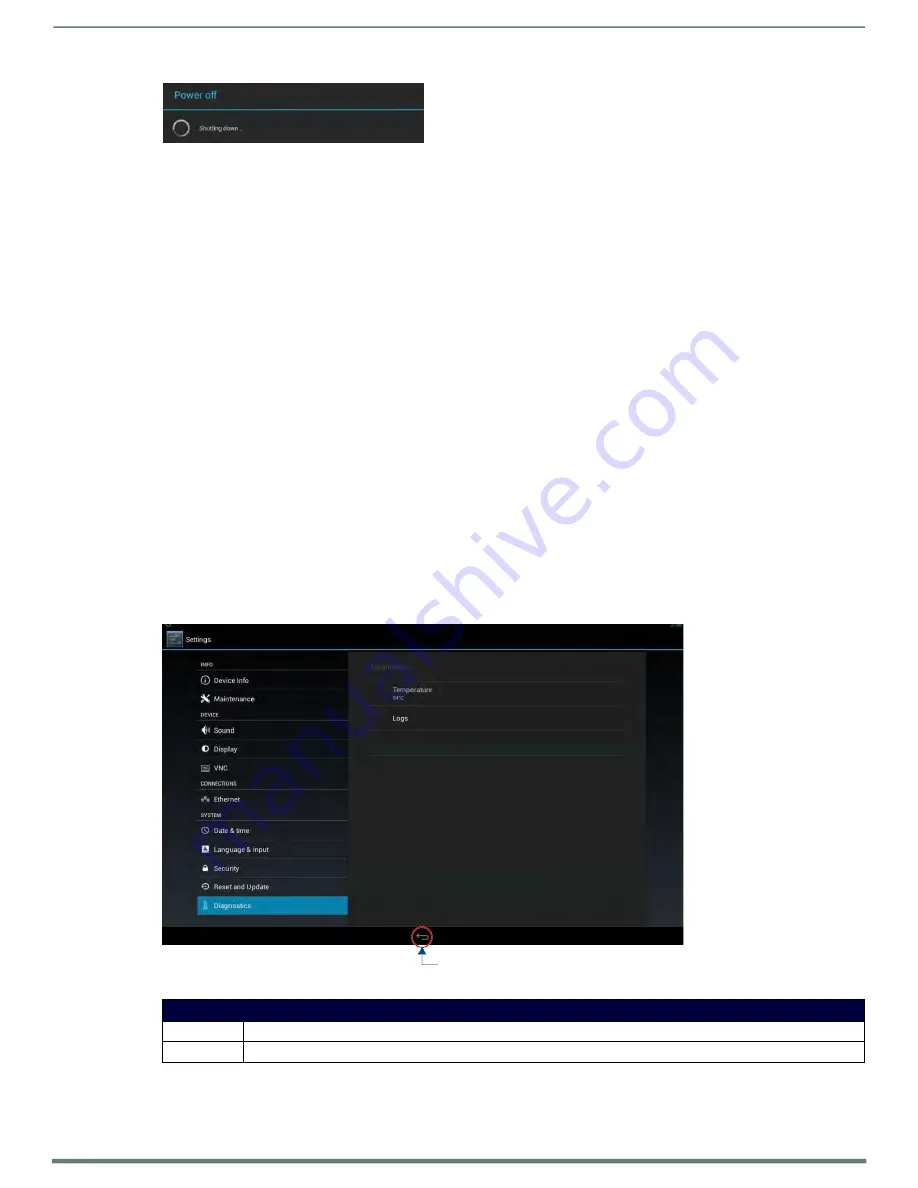
Advanced Settings
Acendo Book Scheduling Touch Panels - Instruction Manual
67
FIG. 127
Firmware Update - reboot and complete firmware update
Using AMX System Recovery
During a normal firmware upgrade, if a Acendo Book panel is unable to boot all the way,
AMX System Recovery
can be used to try
to reset system data or re-install firmware. To initiate system recovery:
1.
Power up the panel while holding the
Sleep/Settings
button.
2.
Release the button 3 seconds after seeing the AMX boot logo, and wait a few seconds for recovery mode to begin.
3.
A text screen titled "AMX System Recovery" is displayed, presenting the following options:
Reboot Device
Factory Data Reset
Revert to Factory Firmware
Install Firmware from USB
4.
Navigate the menu options by pressing the
Sleep/Settings
button.
To select an item, press and hold the Sleep/Settings button for 2 or more seconds. Alternatively, if the panel has a USB
keyboard plugged in at bootup, use the
Up/Down
arrows and
Enter
keys to navigate the menus.
Select
Reboot Device
to reboot the panel.
Select
Factory Data Reset
and then select
Yes
on the confirmation window to erase all of the user data
(settings, application data, user pages) on the panel.
Select
Revert to Factory Firmware
and then select
Yes
on the confirmation window for the system to extract the
factory firmware (this can take a minute) and then automatically initiate a firmware upgrade as usual.
Select
Install Firmware from USB
for a new menu to come up, where the user can navigate the files on the USB drive.
Selecting the "../" entry will take the user back to the previous directory. Entries with a trailing "/" on the name are
directories, and selecting a directory will bring up a new menu with the contents of that directory shown. All other
entries will be ".kit" files. Selecting a KIT file and selecting
Yes
on the confirmation screen will extract the firmware (this
can take a minute) and then automatically initiate a firmware upgrade as usual.
SYSTEM - Diagnostics
The
Diagnostics
page (FIG. 128) displays the current processor temperature and provides access to panel logs.
Return icon - press to close the Advanced Settings menu
FIG. 128
Diagnostics page
Diagnostics page options
Temperature Displays the current temperature of the panel in Celsius.
Logs
Select this option to display the panel logs.
The
Logs
window chronicles all previous connections between the panel and the network. To access the
Logs
window, select
Logs
in the
Diagnostics
page.