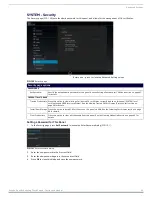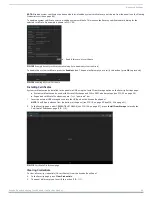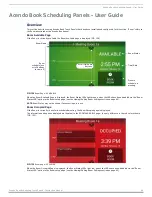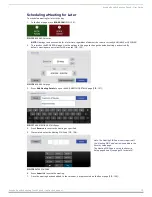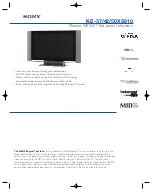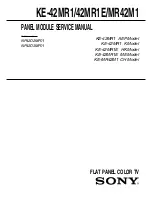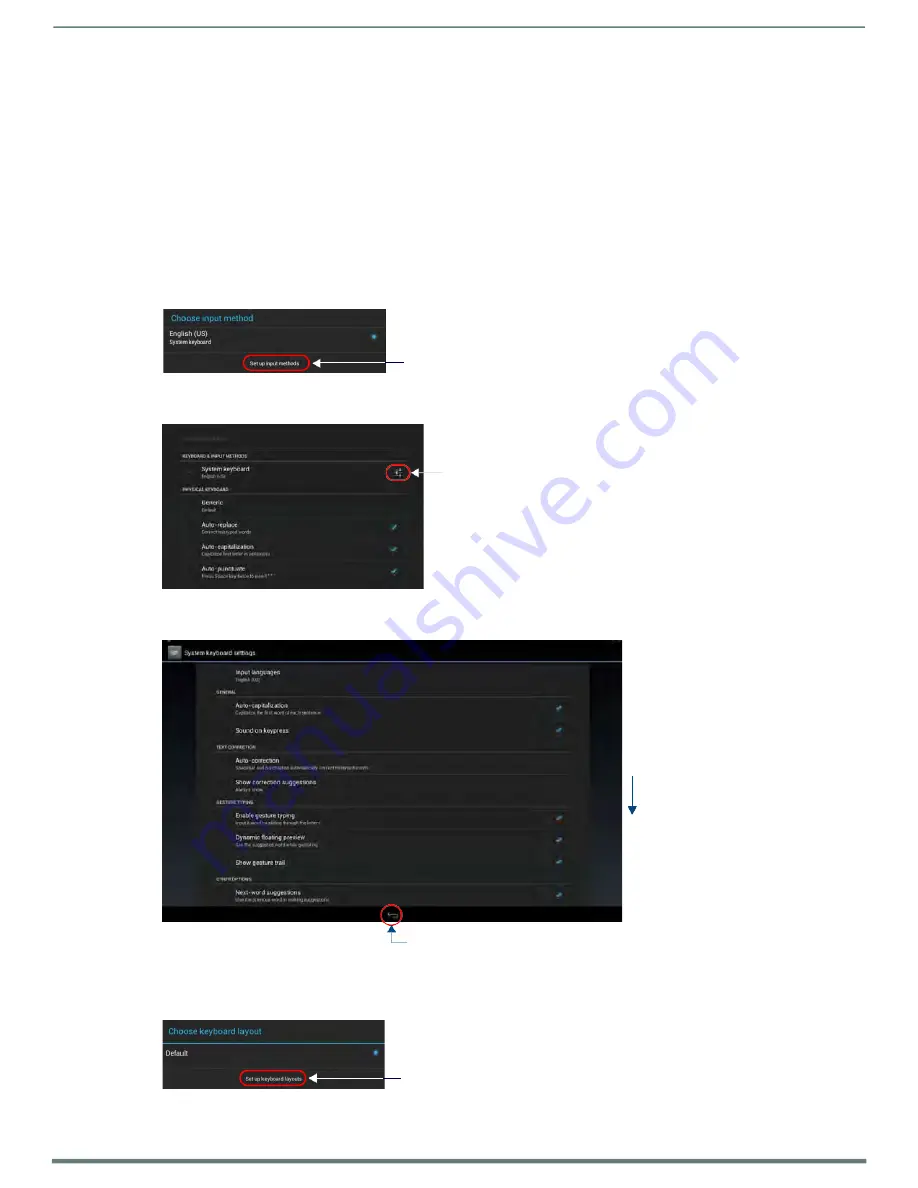
Advanced Settings
Acendo Book Scheduling Touch Panels - Instruction Manual
57
To add a shortcut for long or complex words, enter it in the
Shortcut
field.
If the word you add is in a language other than English, select the arrow in the lower right corner of the window to open
the
Language
menu. This gives you the option of adding the word to the English dictionary, a dictionary for a language
other than English, or for use across all languages. The
Language
page will automatically close after the language is
selected.
To delete a word or phrase, select it in the
Personal dictionary
window and then press
Delete
in the upper right hand
corner of the
Settings
menu.
4.
Press
Done
to close the keyboard and add the specified word or phrase to the panel’s dictionary.
Changing Input Methods
While a standard English keyboard is the default input language, you may also change the input method, such as choosing a Dvorak
keyboard. To change the keyboard layout:
1.
In the
Language & Input
page, under
KEYBOARD & INPUT METHODS
, press
Default
to open the
Choose Input Method
window (FIG. 93):
Press to open the
Keyboard Options
window
FIG. 93
Choose Input Method window
2.
Press
Set up input methods
to open the
Keyboard Options
window (FIG. 94).
Press to open the System Keyboard Settings page
FIG. 94
Keyboard Options window
3.
Press the
Settings icon
next to
System keyboard
to access the
System Keyboard Settings
page (FIG. 95):
Scroll down
to see all
menu items
Return icon - press to return to the
Keyboard Options
window
FIG. 95
System Keyboard Settings page
4.
Edit these settings as desired, and press the return icon to close this page and return to the
Keyboard Options
window.
5.
Under PHYSICAL KEYBOARD, press
Generic
to open the
Choose Keyboard Layout
window (FIG. 96):
Press to open the
Keyboard Options
window
FIG. 96
Choose Keyboard Layout window
6.
Press
Set up keyboard layouts
to open the
Keyboard Layout
window (FIG. 97):