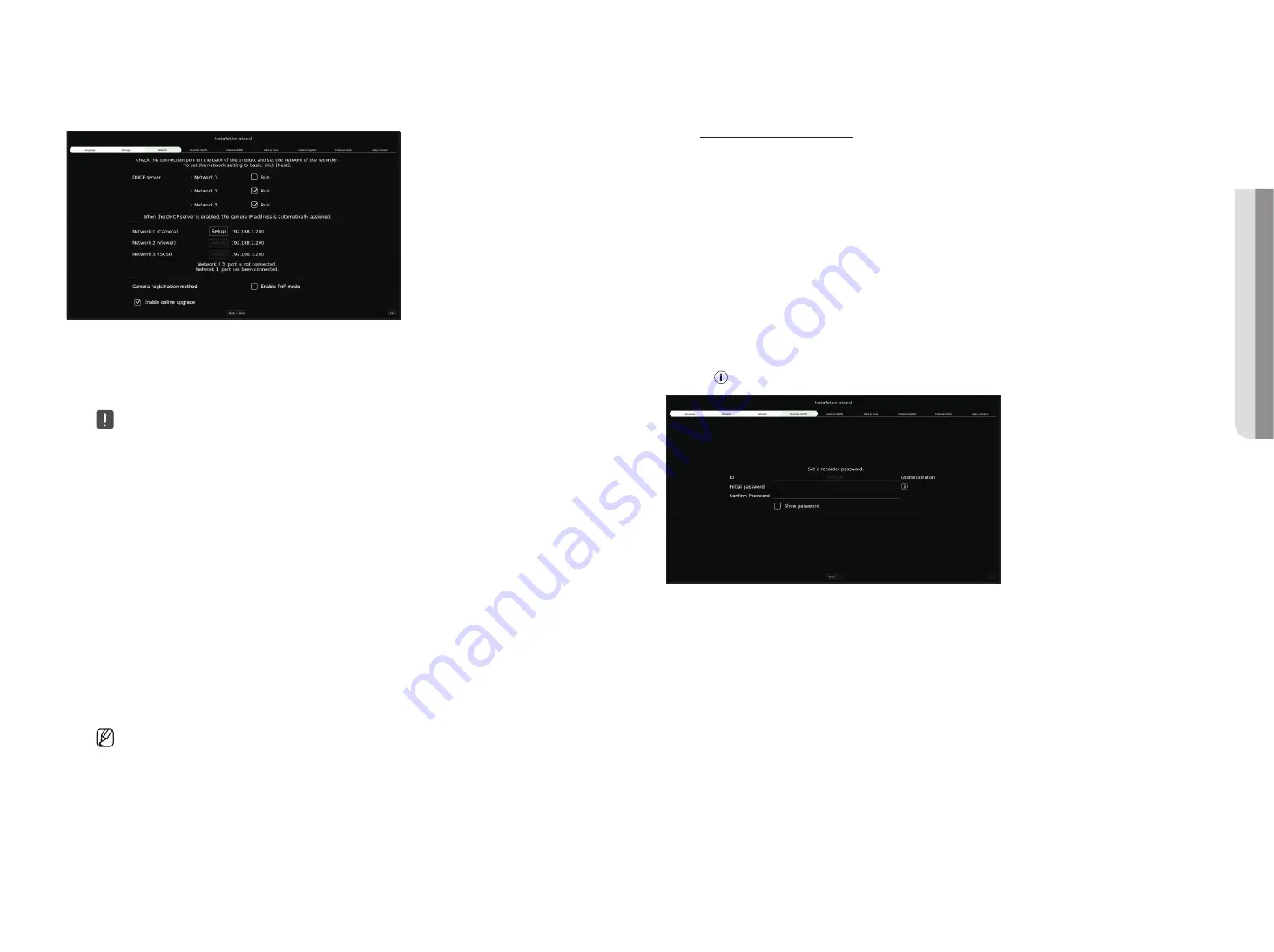
English
_11
Setting the camera registration method
This function is only available for products that support PoE. For products that support PoE, refer to the
"
●
Enable PnP mode: Cameras connected to the PoE port of the product will automatically be registered for each
channel in order of port number.
– When the camera resets to factory default, it defaults to the ID and password set during the <
Camera id/
PW
> step. If the camera ID and password are not set, the recorder ID and password will be set automatically.
– If the camera's ID and password have already been set, the information that matches the ID and password
set during the <
Camera id/PW
> step will be registered (up to 3 sets).
If your camera uses a manual IP, its bandwidth should match with that of Network 1 IP for registration.
– If manual mode is used, it automatically detects and registers cameras connected to the recorder’s PoE port
and cameras connected to a separate switch.
online Upgrade
You can receive a new firmware notification when the recorder is connected to a network.
4.
Set the administrator password on the <
recorder id/PW
> screen and click the <
next
>.
Click < > to view the basic guide for setting a password. Refer to the password setup rules.
3.
Set the network connection type and the connection environment on the <
network
> screen, and then click the
<
next
>.
Setting up the dhCP server
If you set up the DHCP server to <
run
>, the IP address is automatically assigned to your camera.
For more details, refer to the "
Setup
>
Setting the network
>
dhCP Server
" page in the Table of Contents.
■
Depending on the camera's state, no IP may be automatically assigned to the camera. After exiting the installation wizard, go to the menu to
assign an IP to DHCP, or set the IP manually.
Setting up the network
Each product supports a different number of network ports. If it supports two or more network ports, you can set
the network for each function as follows. Click <
Setup
> of the network connected to the recorder.
●
Network 1 (Camera) : Can be used as a port for connecting a camera. If you connect a camera, then the camera
video will be transmitted.
●
Network 2 (Viewer) : Can be used as a port transmitting video to the web viewer. If you access the network
information on your browser, then you can remotely monitor video in your web viewer.
●
Network 3 (iSCSI) : Can be used as a port for an iSCSI connection.
■
Only provided for products that support Network 3.
●
Network (All) : Can be used as a common port for connecting camera, web viewer, and iSCSI.
– IP type : Allows you to select the type of network access.
– IP Address, Subnet Mask, Gateway, DNS
■
Manual : IP address, subnet mask, gateway, and DNS can be directly entered.
■
DHCP : IP address, subnet mask, gateway, and DNS can be automatically set.
■
If the LAN cable is not connected to the port, <
Setup
> button will not be activated for use. Check the LAN cable connection.
(In case of a PoE product, Network 1 is activated.)
■
The built-in DHCP Server in Recorder will turn on automatically at stage 1. At this stage, using the existing DHCP server in the same network
may cause a problem, as two DHCP servers would be simultaneously operating.
■
A product with multiple network ports cannot use a single bandwidth for all of them.
Example)
–
Port 1 : 192.168.100.199 / Port 2 : 192.168.100.198 (X)
–
Port 1 : 192.168.100.199 / Port 2 : 192.168.101.198 (O)
• ge
tting
S
tarted
Summary of Contents for XRN-3210B4
Page 1: ...NETWORKVIDEO RECORDER User Manual Wisenet NVR...
Page 131: ......


























