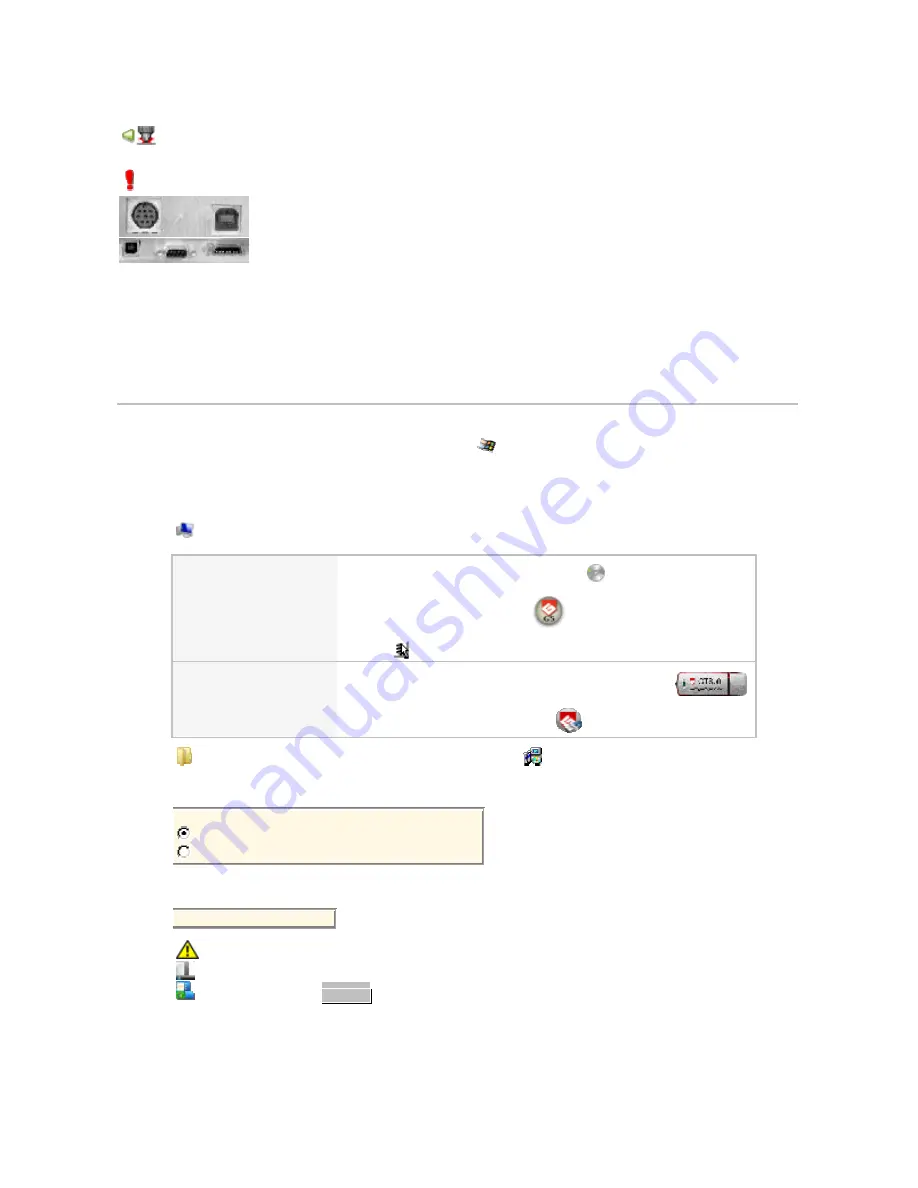
Gravograph Machines - Soft setup
Make a Gravograph rotary machine ready to engrave
This operation concerns rotary machines which rear side has these connectors
UC_Sirius
UC_K2000
A. Set up GT Smartstream driver onto your computer.
B. Set the softlink between PC and engraving machine.
Make this connection using a cable you plug the connectors
• either machine USB port and PC USB port
• or machine serial port and PC COM port
C.
Enable rotary machine in GravoStyle 5 or GravoStyle Quick Click engraving program.
Setting up GT Smartstream driver
1. Power off your(s) machine(s). Unplug from your PC.
2. Power up PC. Let Windows operating system start
3. Run a session as Administrator.
A standard user has no right to make a setup in Windows.
4. Have the digital media used to set up your Gravograph engraving program.
Explore contents of support iconized as a driver identified by a letter in Computer (for
example F: or H:).
GravoStyle 5
a. Set GS5 DVD into your PC drive
b. Right-click GS5 DVD
c.
Click Explore command in contextmenu.
GravoStyle Quick Click
d. Plug GTSoft key onto one USB port of your PC
e. Double-click GTSoft key
5.
In .\Driver\GT_Smartstream folder double-click
setup.exe file.
Follow the instructions posted by setup wizard.
6. Click
the
port used for the connection between your PC and your machine.
Click the type of port to communicate with machine
USB (is default and recommended)
Other for COM port
7. When the driver and its components have already been set up on your computer, they are
systematically deleted.
> Deleting current driver...
8.
A message notifies that driver is not Windows certified. To carry on setup in
Windows Vista, click "Install driver anyway"
Windows XP, click
Continue
2




























