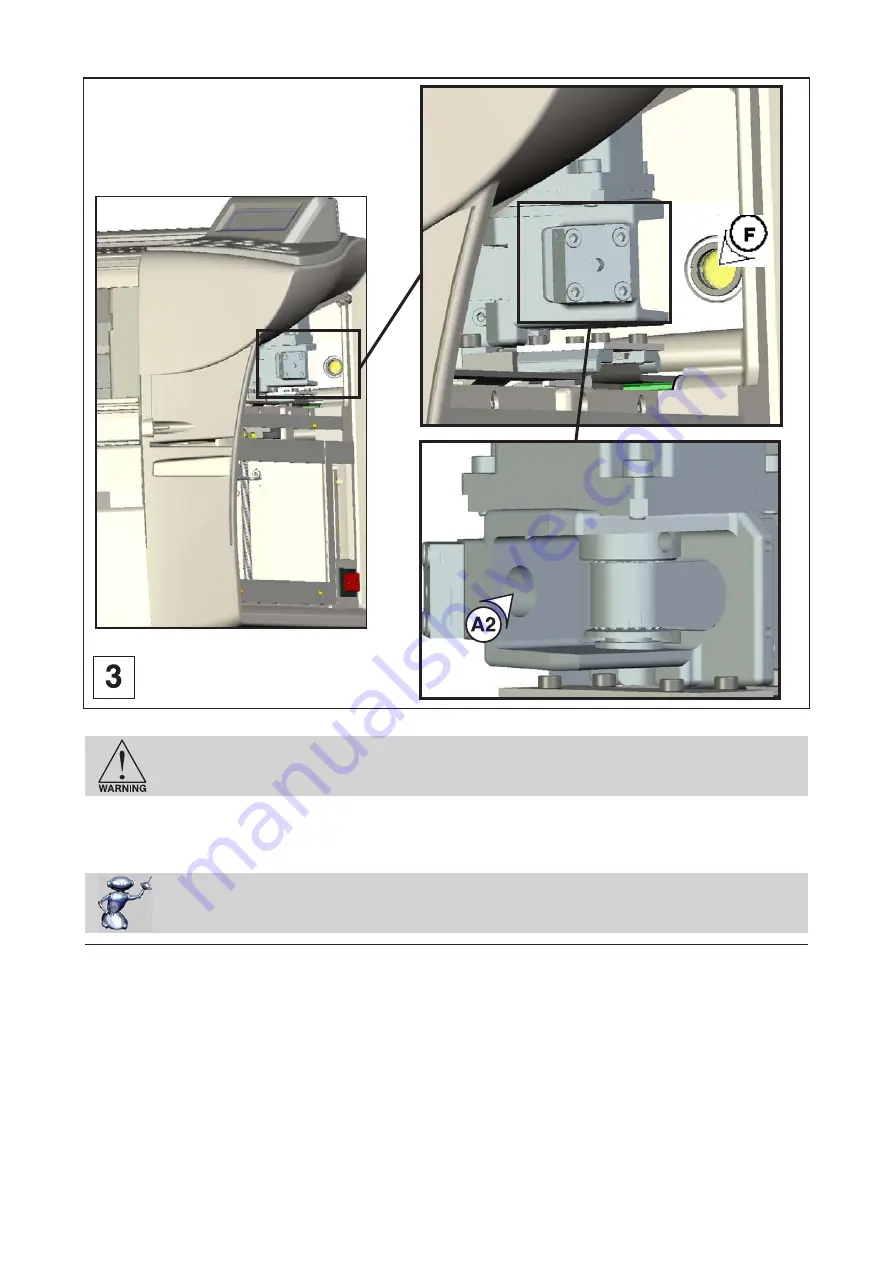
First contact
L-SOLUTION 100 Ex Fibre machine
. 81
General maintenance
2. Moisten the lens cleaning paper with the Lens Cleaning solution supplied with the LASER system.
DO NOT
use other types of cleaners or solutions.
3. Dust the mirror or the lens once with the lens cleaning paper.
DO NOT
press too strong the lens
cleaning paper as this can scratch the mirror or the lens.
4. If the mirror or the lens did not come clean, use a lens cleaning paper and repeat the procedure.
Do not worry about small pieces of lint that come off the lens cleaning paper. They will
be vaporized as soon as the LASER hits it. You can cause more damage to the mirror or
the lens by trying to get it off than by leaving it alone.
Maintenance schedule
Since the maintenance requirements of the LASER system depend on the type of material being run, the quantity of
material being removed, the hours of operation, and the quality of the exhaust blower, maintenance must be user-defined.
As a starting point, we recommend checking and, if necessary, cleaning the LASER system after every 8 hours of engraving
or cutting.
Depending on your particular operation, you may need to adjust this schedule.
If you notice a considerable buildup of debris on the optics and the motion system, clean the system at more frequent
intervals. If your system has remained relatively clean, you can extend your cleaning intervals.
You need to be the judge but keep in mind that a clean machine is a better performing machine and can extend the life
of the parts as well as reduce the possibility of down time.
Maintaining and cleaning the LASER system should not take more than five minutes a day. If you have any questions
about maintaining the LASER system, please contact your GRAVOGRAPH dealer.































