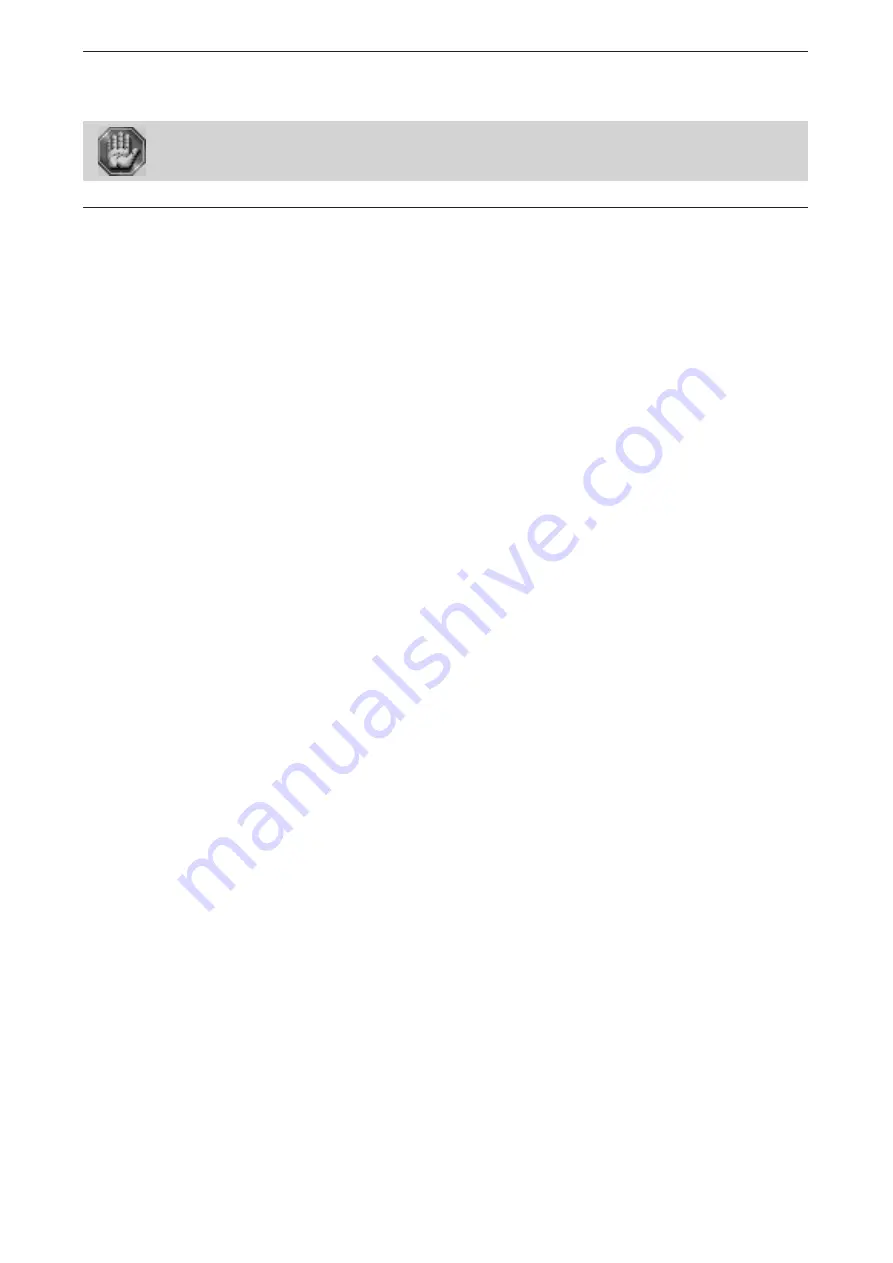
First contact
L-SOLUTION 100 Ex Fibre machine
. 49
Graphics software
Choosing the right graphics software program to run the LASER system is essential for maximum usage and control of
the LASER system.
We recommend you strongly to use the LaserStyle engraving software specially
conceived by our care and for our machines.
Setting up you software correctly is essential to running the LASER system properly.
Software setup
There are many software programs that you can purchase off-the-shelf that will work with the LASER system. Some
of them can access more features of the LASER system than others. Whichever program you choose, it must be set
up to work with the LASER system. Otherwise, unexpected results may occur.
Use the following guidelines when
configuring your software program.
Power Control Through Color Selection
The LASER system allows the use of 8 different colors to access 8 different power settings when cutting and engraving.
This feature is controlled by the driver. When using this power change feature with driver, the colors that are used
MUST
exactly match the colors listed in the driver.
The colors are black, red, green, yellow, blue, magenta, cyan, and orange.
Some programs will provide these basic colors pre-defined and other programs may require the creation of each of the
colors by defining them in RVB percentages.
If using a color other than the exact colors listed above, the driver will attempt to match it to a color in the driver that
it most closely resembles. The driver will then use that color’s power setting and apply a halftone pattern to represent
the original color’s shade. For example, if using a color like pink to fill a rectangle, the driver takes a reading of the
percentage of different colors used to create that color and will use the power setting assigned to one of the eight colors
of the driver that it most closely resembles.
It might be expected that the driver will use the power setting assigned to the color red but instead the driver may
choose the magenta setting and halftone the rectangle as a representation of the pink color’s lighter shade. To prevent
the incorrect assignment of LASER power, be sure to use the right colors.
Outlines and Fills
The driver distinguishes between raster mode (engraving) and vector mode (cutting) by the type of graphic artwork being
used. Basically, all graphics other than outlines of very thin line widths will be interpreted as engraved images and the
raster mode will be used for output.
If LASER cutting is desired, set the line thickness of the lines that are drawn in the graphics software to .001 inches (.1
mm) or the smallest possible line thickness that is available.
The printer driver will interpret these objects as vectors and will cut them out providing that your software has the
capability of vector output.
Basically, all software programs have the ability to provide raster output. However, not all programs have the ability to
provide vector output even if you set the line width to the smallest thickness possible.
The use of color fills or bitmaps will cause the LASER system to engrave. The combination of engraving and cutting is
available in most graphics software. We suggest that when combining engraving and cutting objects, use different colors
for the fills and outlines since engraving requires different power settings than cutting objects. One thing to keep in
mind when creating cutting objects is that if the outline thickness is set too thick, the driver might interpret the outline
as a filled object and will engrave the outline instead of cutting. This might be desirable if engraving thick outlines is
necessary. The outline thickness at which the driver will interpret cut lines as filled objects is dependent on the software
used. Usually, any line thickness .008 inches (.2 mm) or greater will engrave. The only way to determine the cross over
point for line thickness is to experiment with different line widths. Software programs that do not have outline capabilities
definitely will not have the ability to cut.
Image Processing Order
When cutting or engraving a graphic image, the LASER system will perform all engraving first, then proceed to cutting.
Engraving will proceed in the exact order of the colors listed in the driver. For example, all black filled objects will engrave
first, then all red filled objects, then all green filled objects and so on. When all engraved objects have been completed, the
LASER system will proceed to cut any outlines present in the artwork. Unlike engraving, cutting will proceed in the order
from which the outlines are drawn regardless of color. There are several different ways to control the order in which the
outlines are cut. One way is to draw them in the exact order in which they need to be cut, but this is not always practical.
Overlapping Outlines
The driver does not filter outlines that overlap each other. If placing one outline one on top of another, both outlines will
be cut by the LASER system. This is a useful feature that will allow deeper cutting by passing the LASER over a single
outline path twice or more. To take advantage of this feature, duplicate the outline on top of itself.
Hidden Vector Lines in Artwork
The driver does not automatically filter out outlines that are overlapped by engraved objects such as fills. If there are
filled objects with some hidden outlines underneath, the LASER system will then engrave out the fill and cut the hidden
outline on top of the fill.
Graphics software































