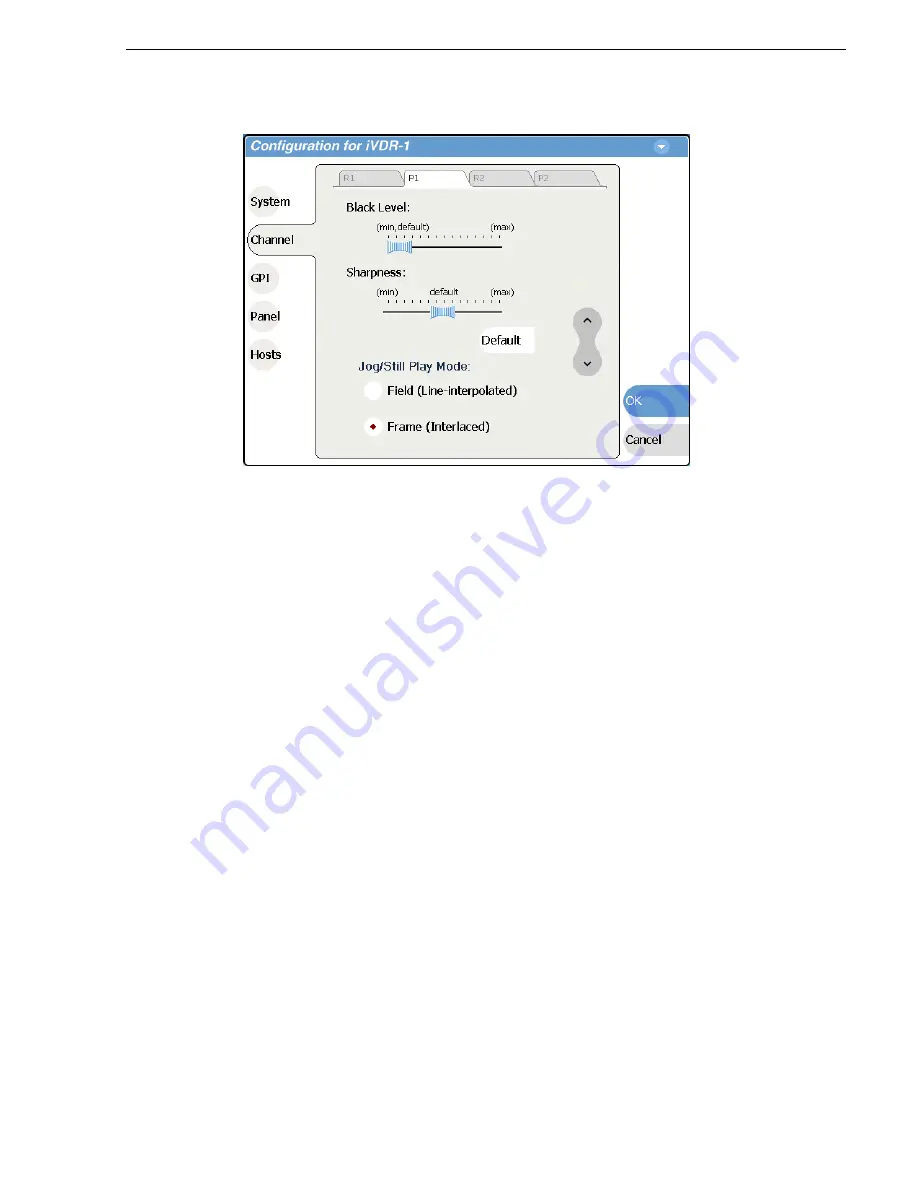
20 April 2005
M-Series User Manual
115
Adjusting video output
2. Make your video output adjustments or select
Default
to return all video output
settings to their factory default values. See also
“Setting record channel NTSC
pedestal” on page 108
for related record channel settings.
These composite analog video output settings are active and can be monitored on
the video output without closing the Configuration dialog box.
3. Change other settings as necessary in the Configuration dialog box, then select
OK
to save and apply all changes at once.
Selecting the Jog/Still-Play mode setting
Jog/Still-Play mode settings determine how to generate the still-play signal for the
play channel when it is setup to freeze on last frame of video in stop mode. You can
select line interpolated, or interlaced. Note that in normal play mode, the play channel
can be setup for E to E mode instead of displaying freeze frame in stop mode. E to E
mode is enabled/disabled in the application running on the channel. Refer to the
“Guide to using Player: Play View” on page 160
, or
“Guide to using Playlist: List
View” on page 188
.
1. Select
System
and choose
Configuration
, then select the
Channel
button, select the
P1
or
P2
tab, and open the
Video Output
link. Close other links or use the scroll
button if necessary to locate the link.
2. Locate the still play mode settings.
Summary of Contents for M-122A
Page 10: ...10 M Series User Manual 20 April 2005 Contents ...
Page 20: ...20 M Series User Manual 20 April 2005 Safety Summaries ...
Page 60: ...60 M Series User Manual 20 April 2005 Chapter 2 Quick Start Procedures ...
Page 251: ...20 April 2005 M Series User Manual 251 Finding linked assets ...
Page 276: ...276 M Series User Manual 20 April 2005 Chapter 9 Managing Media Using Clips Pane ...
Page 298: ...298 M Series User Manual 20 April 2005 Chapter 10 Using Remote Control Protocols ...
Page 308: ...308 M Series User Manual 20 April 2005 Appendix A Specifications ...
Page 324: ...324 M Series User Manual 20 April 2005 Index ...






























