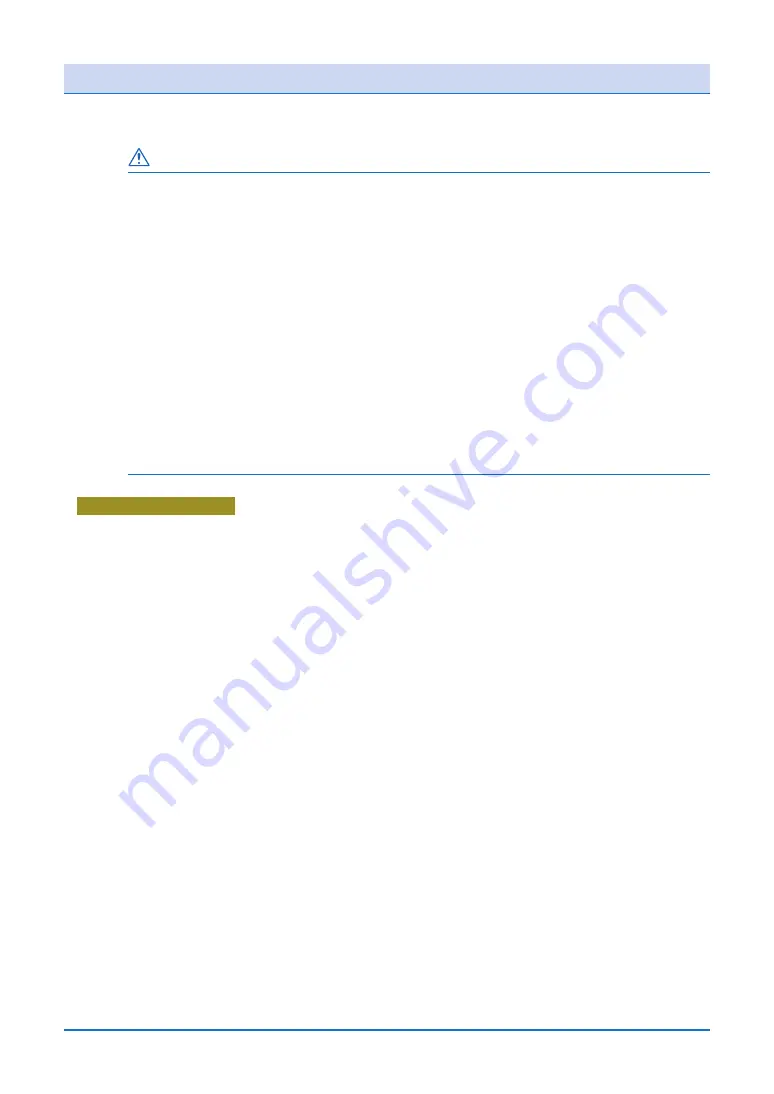
5-19
5.6 Cleaning the Printer
Clean the printer whenever cleaning is required.
CAUTION
• Before cleaning the printer, turn off the printer's power supply and remove the
power cable from the power outlet. Cleaning the printer with the power left on
by mistake may result in injuries from contact with internal moving parts.
• Do not disassemble or remodel the printer. Such actions may result in a fire
hazard or electric shock.
• Do not use volatile solvents such as thinner, benzene, or alcohol to clean the
printer. Such action may result in a fire hazard or electric shock if a solvent
comes into contact with the printer's internal electrical components.
• Do not unplug or plug in the power cable when your hands are wet.
Such action may result in electric shock.
• Do not move the printer with its center cover in the raised position. The cover
may close suddenly due to vibrations or bodily contact, and may result in
injuries.
Cleaning the printer
Exterior surfaces
Using a cloth moistened with water and then firmly wrung out, wipe off any dirt on the
printer's exterior. Wipe over the cleaned surfaces once again with a dry cloth.
Interior surfaces
Rear surface of the center cover: Do not clean this surface, as doing so may attract
static electricity and cause the surface to become easily soiled.
Platen: Use a commercially-available cotton swab or similar item to clean out any paper
dust that has become embedded in the cutter groove or other areas. Cotton
swabs can also be used to remove ink stains. When performing cleaning, take
care not to damage the serrated rollers in front of the platen.
















































