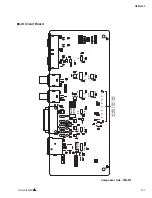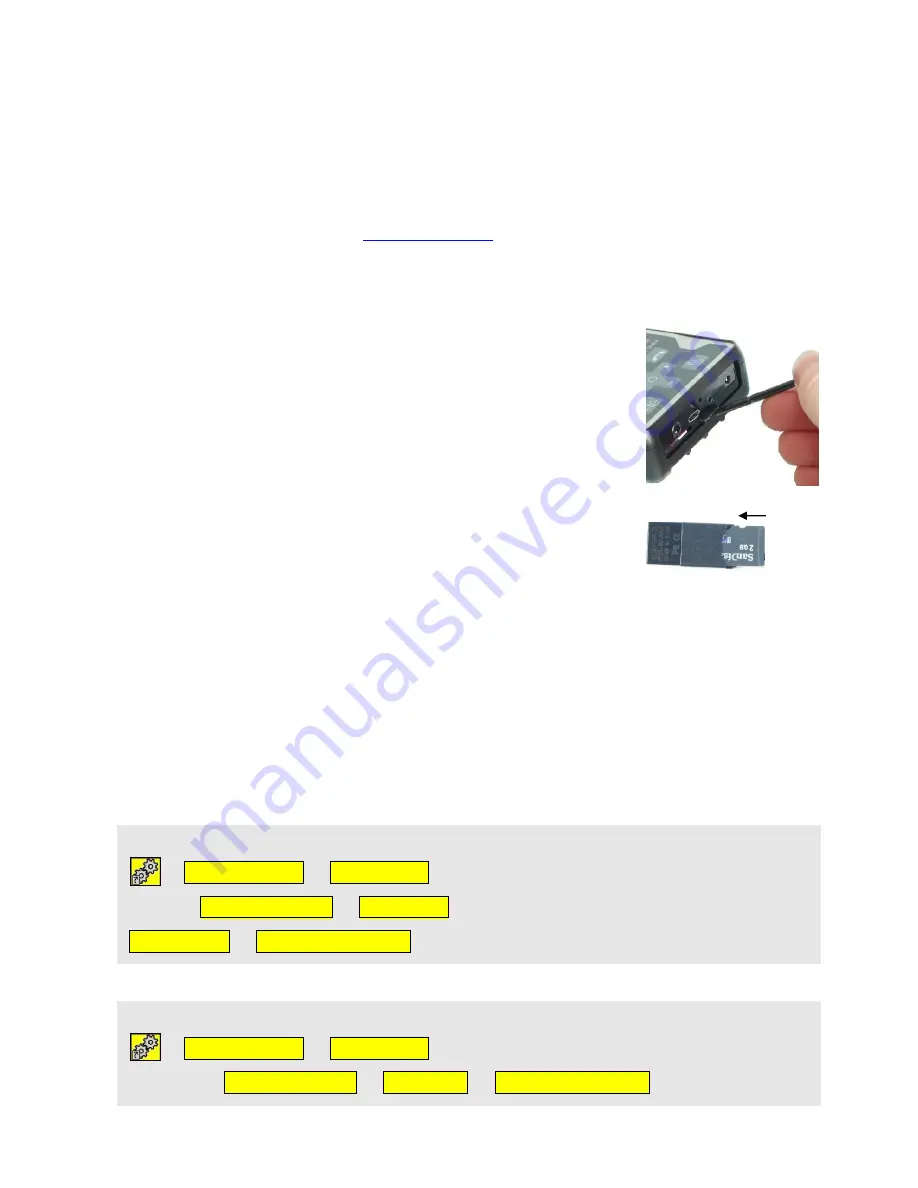
29
Adding Your Own Images
It is also possible to use your own images in on your Control Omni. For this a PC is needed.
The images to be used should be approximately 100 x 100 pixels, and they should be in
PNG-format. Photos taken with a digital camera are far too large to be used, and will cause
your Control Omni to work very slowly. This problem can be avoided by reducing the
dimensions of the images, using an image processing program. One such program is the
simple program “Paint” that comes on your PC pre-installed or “paint.net” that can be
downloaded free of charge from
www.getpaint.net
.
When the image has been edited to an adequate size and format it is ready to be moved onto
your Control Omni.
1. Remove the memory card from your Control Omni by pressing
with the stylus. The memory card will now come out.
2. Insert the memory card in the memory card adapter, fig 20
(supplied).
3. Connect the adapter to the USB port on the computer. The
computer will now register the memory card as a removable
disc.
Note! The memory card adapter may be facing the wrong way
when inserted in the USB port.
4. Transfer the image to the memory card. Path: Removable
disc\AutoCopy\FlashDisk\Gewa\Omni\user\default\images\MY
OWN PICTURES.
5. When the image has been added to the memory card, remove the memory card adapter
from the USB port.
6. Remove the memory card from the adapter and put it back into your Control Omni.
7. Your Control Omni will add the picture to the category My images.
8. To use the image in your Control Omni, see earlier section
Adding images
.
Adding Background colours
The buttons in your Control Omni can have different background colours. There are 4
options: red, yellow, green, blue, pink, violet, black and grey. If you use a photo the frame
colour will be changed. It is possible to add colour on each button but also on a whole page.
Colours can also be removed.
Add a background colour for each button by using the following procedure:
Pages/buttons
Select page
Select the page on which the image is to be
edited
Select this page
Edit button
Select the button that is to be edited
Appearance
Background colour
Select colours
Add a background colour to a page by using the following procedure:
Pages/buttons
Select page
Select the page on which the button is that is to
be edited
Select this page
Properties
Background colour
Select colours
Fig 19
Fig 20
Summary of Contents for Control Omni
Page 1: ...Rev F GB English Settings Manual Gewa Control Omni Manual ...
Page 36: ...36 CD Changer CD Changer CD DVD 28 72 72 28 ...
Page 40: ...40 2 Phone functions Tuner TV Simple TV Simple 72 28 ...
Page 41: ...41 TV Text TV Text TV TV 72 28 72 28 ...
Page 42: ...42 TV Decoder 2 TV Decoder 2 Included as a standard page on default 72 28 ...
Page 44: ...44 Telephone ...
Page 45: ...45 DVD ...
Page 46: ...46 Symbols ...
Page 47: ...47 VCR ...
Page 48: ...48 TV Digital box ...
Page 49: ...49 HIFI ...