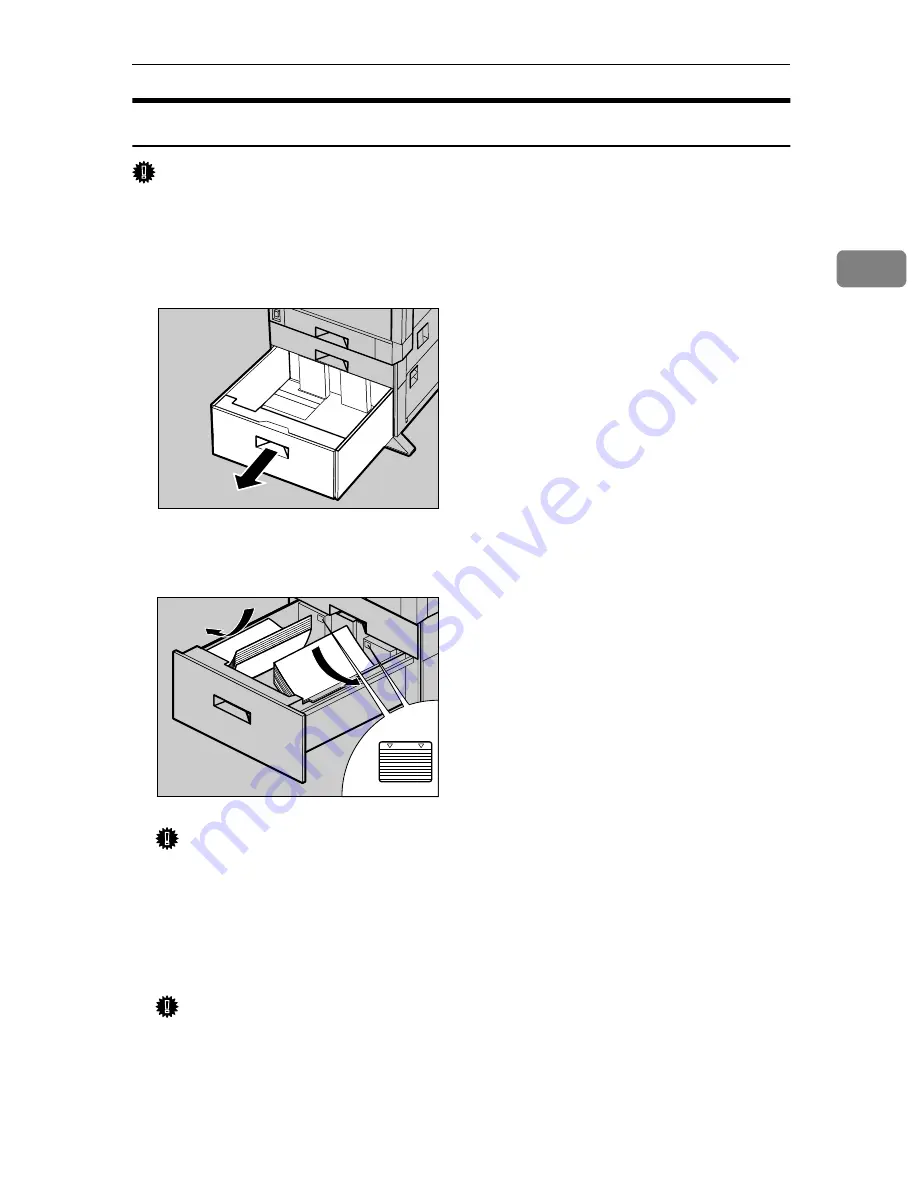
Loading Paper
65
2
2000-sheet Large Capacity Tray
Important
❒
The 2000-sheet Large Capacity Tray is set to 11"
×
8
1
/
2
"
K
at factory default.
❒
If you want to load the A4 paper in the 2000-sheet Large Capacity Tray (op-
tional), contact your sales or service representative.
A
Slide the paper tray out slowly until it stops.
B
Align all four sides of the paper stack, and then load two stacks next to each
other.
Important
❒
Be sure to align the paper and load them against the left and right walls, or
it could result in a paper misfeed.
❒
Confirm that the top of the stack is not higher than the Limit mark inside
the tray.
C
Slide the paper tray back slowly until it stops.
Important
❒
Do not forcefully slide in the paper tray. This may skew the paper stack
and cause misfeeds.
ZDJY008J
ZDJY009J










































