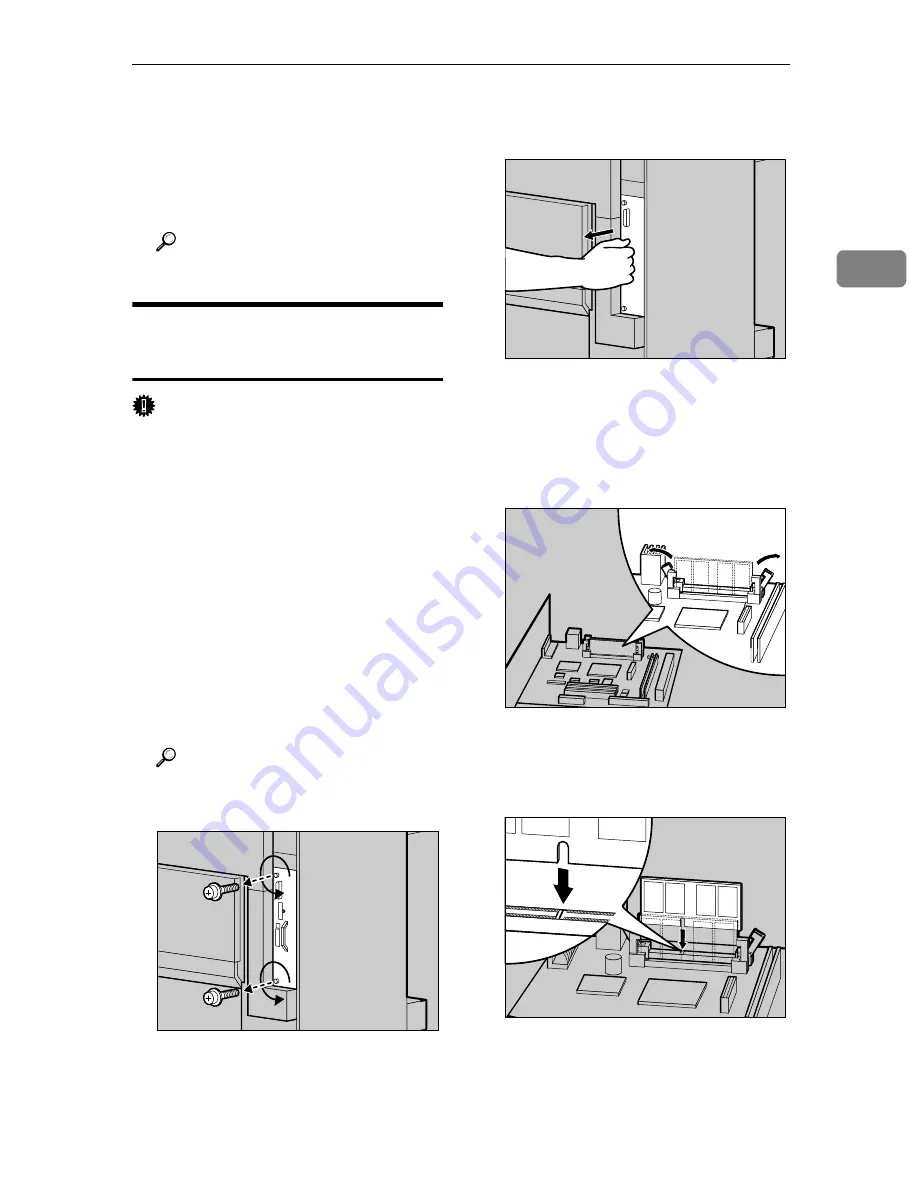
Installing Options
29
2
❒
If the Paper Feed Unit is not in-
stalled properly, reinstall from
step
A
. If you cannot install it
properly even after reinstalla-
tion, contact your sales or ser-
vice representative.
Reference
⇒
P.68
“Test Printing”
.
Installing the Memory Unit
Type B (SDRAM Module)
Important
❒
Be sure to touch a metal object be-
fore touching the Memory Unit to
discharge static electricity. Even a
small amount of static electricity
can damage the unit.
❒
Do not subject the SDRAM Mod-
ule to physical shocks.
A
Turn off the power switch and
unplug the power cable.
B
Remove two screws that are fas-
tening the Controller Board on
the back of the printer using pro-
vided screwdriver.
Reference
See P.20
“How to Use the Screw-
driver”
.
The removed screws will be used
later to fasten the C ontroller
Board.
C
Holding the handle, pull out the
Controller Board slowly.
D
Put the Controller Board in a flat
place.
E
Open the locks on the left and
right sides of the open slot.
F
Adjust the notch of the Memory
Unit to the slot and insert vertical-
ly.
ZDJP025J
ZDJP025J
ZDJP027J
ZDJP028J
















































