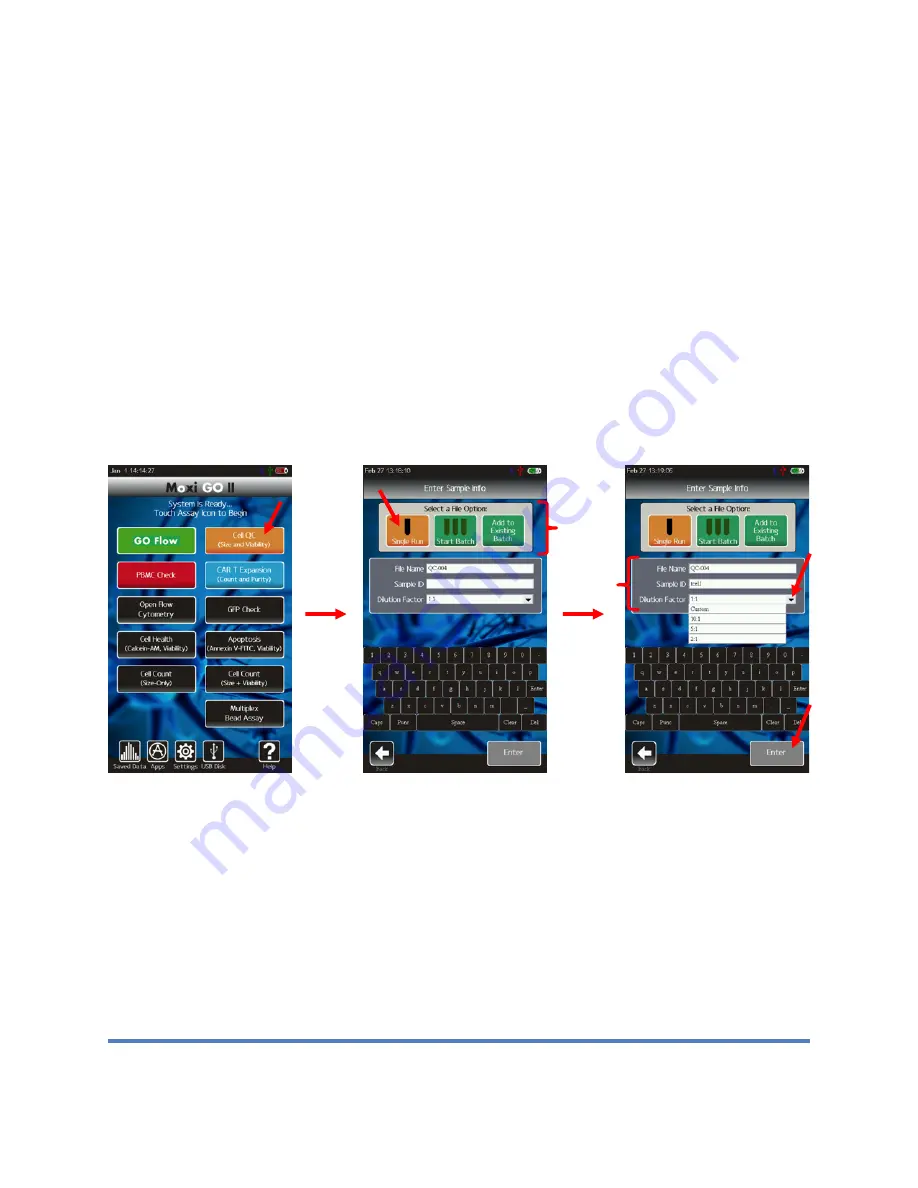
Moxi GO II
™
User Guide
Page 19
“Cell QC” Test
The “Cell QC” app is designed to provide simplified analysis of cell viability samples either one
test at a time or in batch mode (rapid acquisition of multiple samples of the same cell type, using
consistent gating). The initial display output of the Cell QC app is a simplified, list of the sample
statistics, based on the system’s auto-gating of the sample. The batch mode, in-addition to
providing for rapid acquisition of data, provides the same simplified output for each test, along
with a final summary .csv (e.g. Excel) output file with the summary data for all tests.
Touching the “Cell QC” icon on the Home screen brings up the Cell QC “Enter Sample Info”
screen. The first selection option is the “File Option”. There are three file options: 1.) “Single
Run” (run a single test). 2.). “Start a Batch” (run a series of samples of the same type in rapid
succession) 3.) “Add to Existing Batch” (continue running a series of samples in batch mode,
appending to an existing batch run). The selected option is display in orange. The other
options in green.
Cell QC – Single Run
By default, the system sets the “File Option” as a “Single Run” (single test, see image
above/middle). Below the file option selection, there are three test parameters that the user can
set: 1.) “File Name” 2.) “Sample ID” and 3.) “Dilution Factor”. The system defaults the test to
have a name of “QC-XXX” where XXX is a sequential number starting at “000” and incrementing
with each test run. The system will auto-enumerate that number with the lowest available
number (not already used by a saved test on the disk). This value also provides the test file
name (with an .fcs extension, e.g. “QC-004.fcs”). This file name field can be changed by
touching in the box and using the keyboard below to type a new name.
Notes: 1.) Capital
letters can be typed by hitting the “CAPS” key to change the keyboard to capital letters. 2.)
Additional punctuation/symbols are available by touching “Punc”.
The “Sample ID” field can be
used as general text description of the sample being run. This field can be changed by touching






























