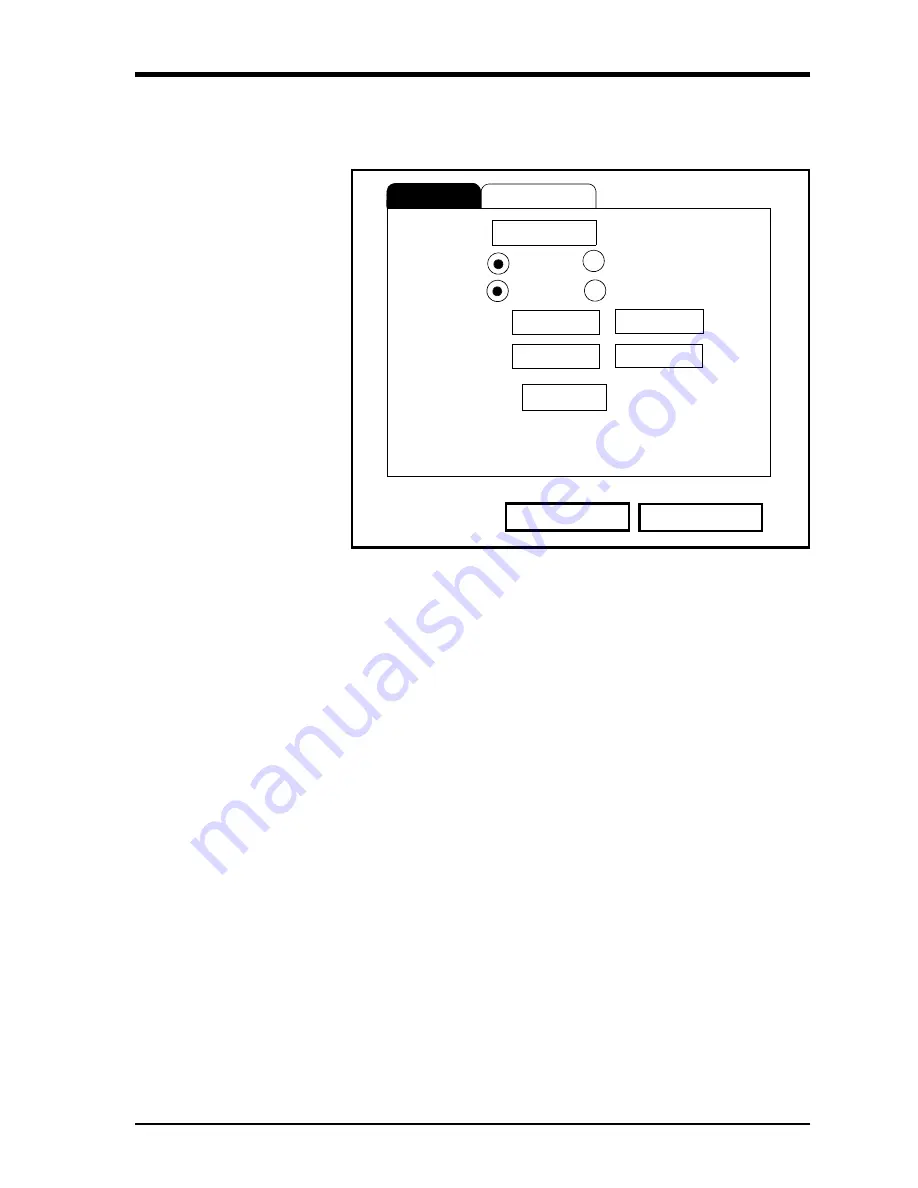
Data Logging
5-5
August 2008
The
New
Option (cont.)
Note:
The
Log Name
shown in the window is the one you entered on
the previous page.
Figure 5-5: The General Log Format Window
1.
Scroll to the
Format
option and use the [
W
] and [
X
] keys to select
either a
Linear
log or a
Circular
log. Press
[ENTER]
to confirm your
selection.
2.
Scroll to the
Type
option and use the [
W
] and [
X
] keys to select
either a
Standard
log or an
Error
log. Press
[ENTER]
to confirm
your selection.
3.
Scroll to the
Start Date/Time
option and press
[ENTER]
. Use the
[
W
] and [
X
] keys to highlight each date/time number and enter
the desired value. Press
[ENTER]
to confirm each value.
Note:
You may change a value either by entering the new value with
the numeric keys or by using the
[
T
] or [
S
]
arrow keys to
scroll to the desired number.
4.
Scroll to the
End Date/Time
option and press
[ENTER]
. Use the [
W
]
and [
X
] keys to highlight each date/time number and enter the
desired value. Press
[ENTER]
to confirm each value.
5.
Scroll to the
Logging Interval
option and press
[ENTER]
. Use the
numeric keys to enter the desired logging interval (in seconds),
and press
[ENTER]
to confirm your entry.
The final step is to specify the parameters to be logged. To do this,
proceed to the next page.
General
Measurements
Cancel
Activate
Log Name 10SEC.LOG
End Date/Time
Standard
Error
Linear
Circular
Type
Format
Logging Interval
Start Date/Time
01:38:08
2000/11/01
10
09:38:08
secs
2000/11/01
Summary of Contents for Transport PT878
Page 8: ...Chapter 1...
Page 22: ...Chapter 2...
Page 36: ...Chapter 3...
Page 61: ...Chapter 4...
Page 62: ...Managing Site Files The Site Menu 4 1 The Site Manager Window 4 2 The Site Manager Menu 4 3...
Page 75: ...Chapter 5...
Page 76: ...Data Logging The Logging Menu 5 1 The Log Manager Window 5 2 The Log Manager Menu 5 2...
Page 93: ...Appendix A...
Page 94: ...Menu Maps Main Menu A 1...






























