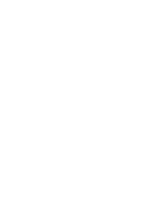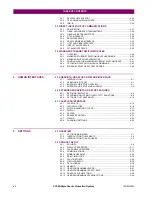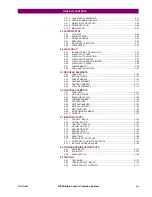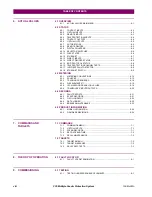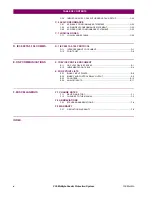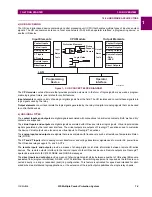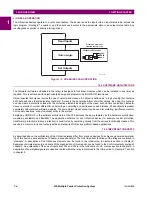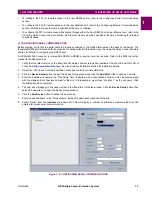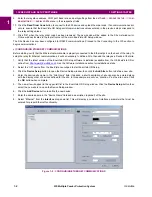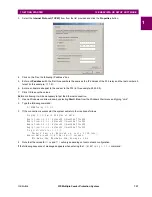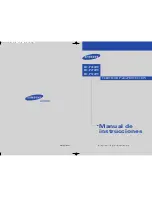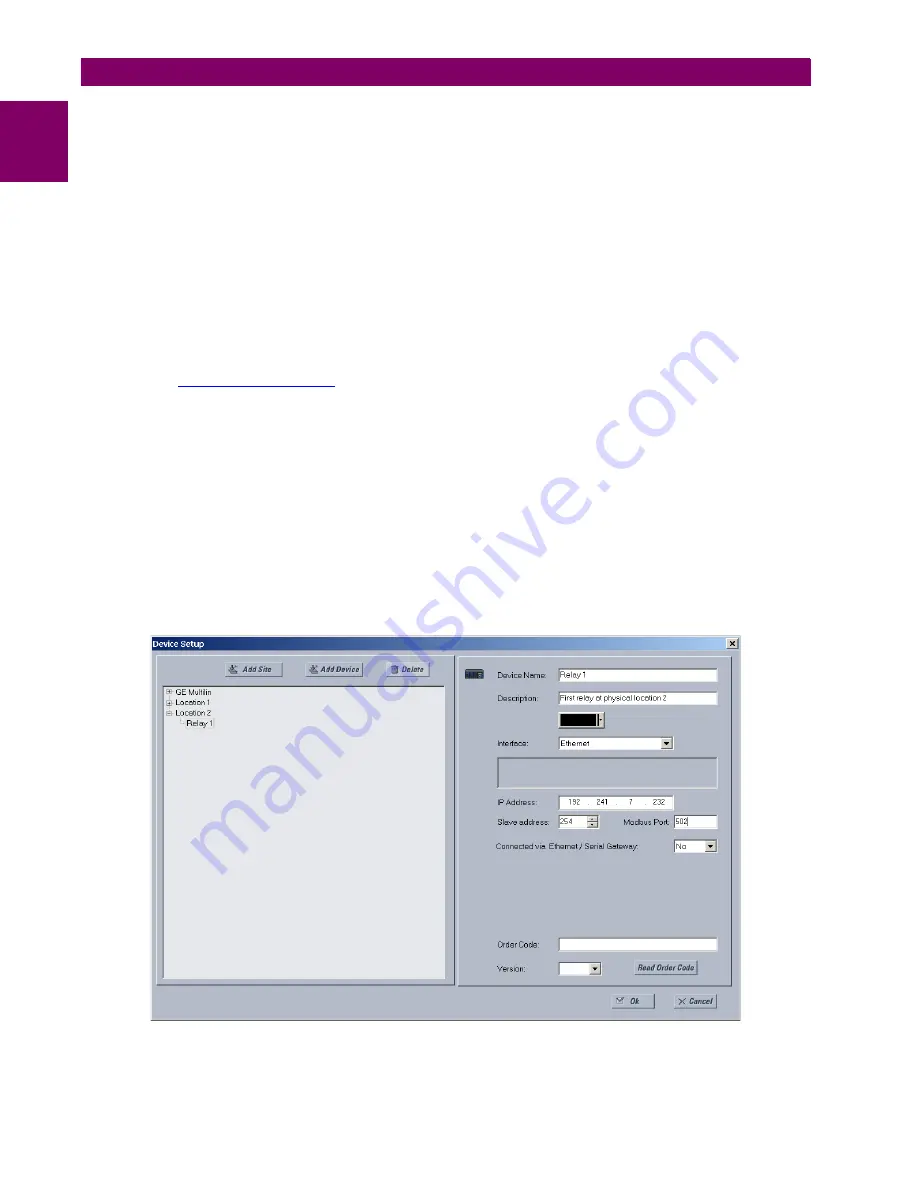
1-8
F35 Multiple Feeder Protection System
GE Multilin
1.3 ENERVISTA UR SETUP SOFTWARE
1 GETTING STARTED
1
9.
Enter the relay slave address, COM port, baud rate, and parity settings from the
SETTINGS
Ö
PRODUCT SETUP
ÖØ
COM-
MUNICATIONS
ÖØ
SERIAL PORTS
menu in their respective fields.
10. Click the
Read Order Code
button to connect to the F35 device and upload the order code. If an communications error
occurs, ensure that the EnerVista UR Setup serial communications values entered in the previous step correspond to
the relay setting values.
11. Click “OK” when the relay order code has been received. The new device will be added to the Site List window (or
Online window) located in the top left corner of the main EnerVista UR Setup window.
The Site Device has now been configured for RS232 communications. Proceed to the
Connecting to the F35
section to
begin communications.
c) CONFIGURING ETHERNET COMMUNICATIONS
Before starting, verify that the Ethernet network cable is properly connected to the Ethernet port on the back of the relay. To
setup the relay for Ethernet communications, it will be necessary to define a Site, then add the relay as a Device at that site.
1.
Verify that the latest version of the EnerVista UR Setup software is installed (available from the GE EnerVista CD or
online from
). See the
Software Installation
section for installation details.
2.
Select the “UR” device from the EnerVista Launchpad to start EnerVista UR Setup.
3.
Click the
Device Setup
button to open the Device Setup window, then click the
Add Site
button to define a new site.
4.
Enter the desired site name in the “Site Name” field. If desired, a short description of site can also be entered along
with the display order of devices defined for the site. In this example, we will use “Location 2” as the site name. Click
the
OK
button when complete.
5.
The new site will appear in the upper-left list in the EnerVista UR Setup window. Click the
Device Setup
button then
select the new site to re-open the Device Setup window.
6.
Click the
Add Device
button to define the new device.
7.
Enter the desired name in the “Device Name” field and a description (optional) of the site.
8.
Select “Ethernet” from the
Interface
drop-down list. This will display a number of interface parameters that must be
entered for proper Ethernet functionality.
Figure 1–5: CONFIGURING ETHERNET COMMUNICATIONS
Summary of Contents for F35
Page 2: ......
Page 4: ......
Page 296: ...5 174 F35 Multiple Feeder Protection System GE Multilin 5 9 TESTING 5 SETTINGS 5 ...
Page 328: ...7 8 F35 Multiple Feeder Protection System GE Multilin 7 2 TARGETS 7 COMMANDS AND TARGETS 7 ...
Page 350: ...A 16 F35 Multiple Feeder Protection System GE Multilin A 1 PARAMETER LIST APPENDIXA A ...
Page 422: ...B 72 F35 Multiple Feeder Protection System GE Multilin B 4 MEMORY MAPPING APPENDIXB B ...
Page 472: ...E 12 F35 Multiple Feeder Protection System GE Multilin E 2 DNP POINT LISTS APPENDIXE E ...