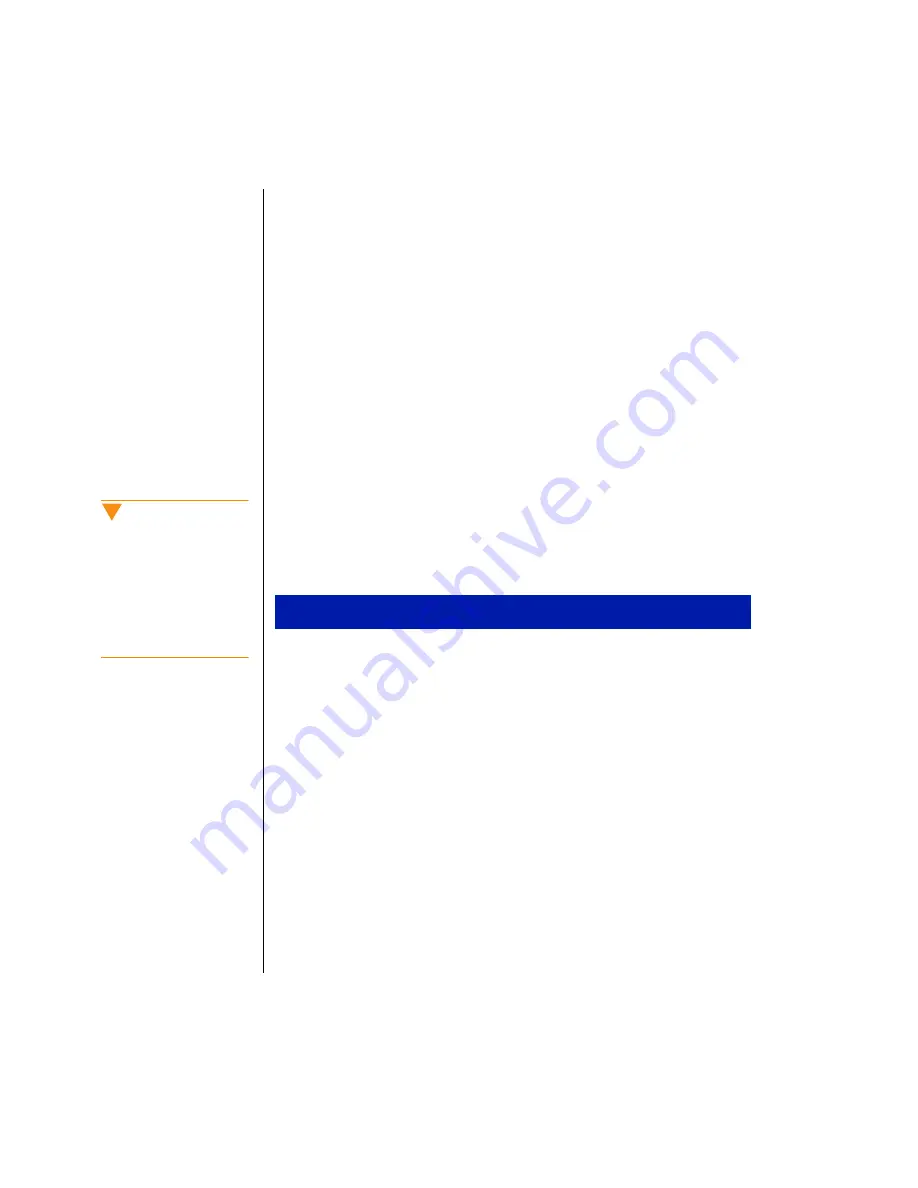
72 Using Your Gateway Solo 3100 Notebook
About the BIOS Setup Utility
The computer’s BIOS has a built-in program that lets you set many basic
system characteristics. These settings are stored and saved even when the
power is off. This section contains information about this setup utility and is
intended to serve as a guide so that you can make changes to your system
BIOS when necessary.
The screen example that you see in this chapter is similar to what you see on
your LCD. However, you may have a system with a newer BIOS version
than the one described in this manual. In that case, some of the examples
may differ somewhat from what you see. If there are differences, follow the
Item Specific Help box in the right-hand column of the BIOS Setup menu.
Using the BIOS Setup utility
The computer’s BIOS has a built-in setup utility that lets you configure
several basic system characteristics. The settings are stored in battery-
backed RAM and are retained even when the power is off.
1.
Restart the system.
2.
Press
F2
when prompted on screen during the start-up process. The
Main menu appears. Follow the on-screen instructions and helps.
As you select items on the main menu and in submenus, you see
specific information related to the current selection in the Item
Specific Help box. Refer to the help box for information about the
menu options.
To enter the BIOS Setup utility
Caution!
Setting items in the BIOS
utility menus to incorrect
values may cause your
system to malfunction.
Make note of the settings
before making changes so
you can change the
settings back if needed.
Summary of Contents for Solo 3100
Page 4: ...iv Using Your Gateway Solo 3100 Notebook ...
Page 12: ...8 Using Your Gateway Solo 3100 Notebook ...
Page 18: ...14 Using Your Gateway Solo 3100 Notebook ...
Page 64: ...60 Using Your Gateway Solo 3100 Notebook ...
Page 72: ...68 Using Your Gateway Solo 3100 Notebook ...
Page 73: ...Appendix A Accessories Solo Notebook Accessories 70 ...
Page 78: ...74 Using Your Gateway Solo 3100 Notebook ...
Page 79: ...Appendix C Contacting Gateway Contacting Gateway 76 ...
Page 81: ...Appendix C Contacting Gateway 77 ...






























