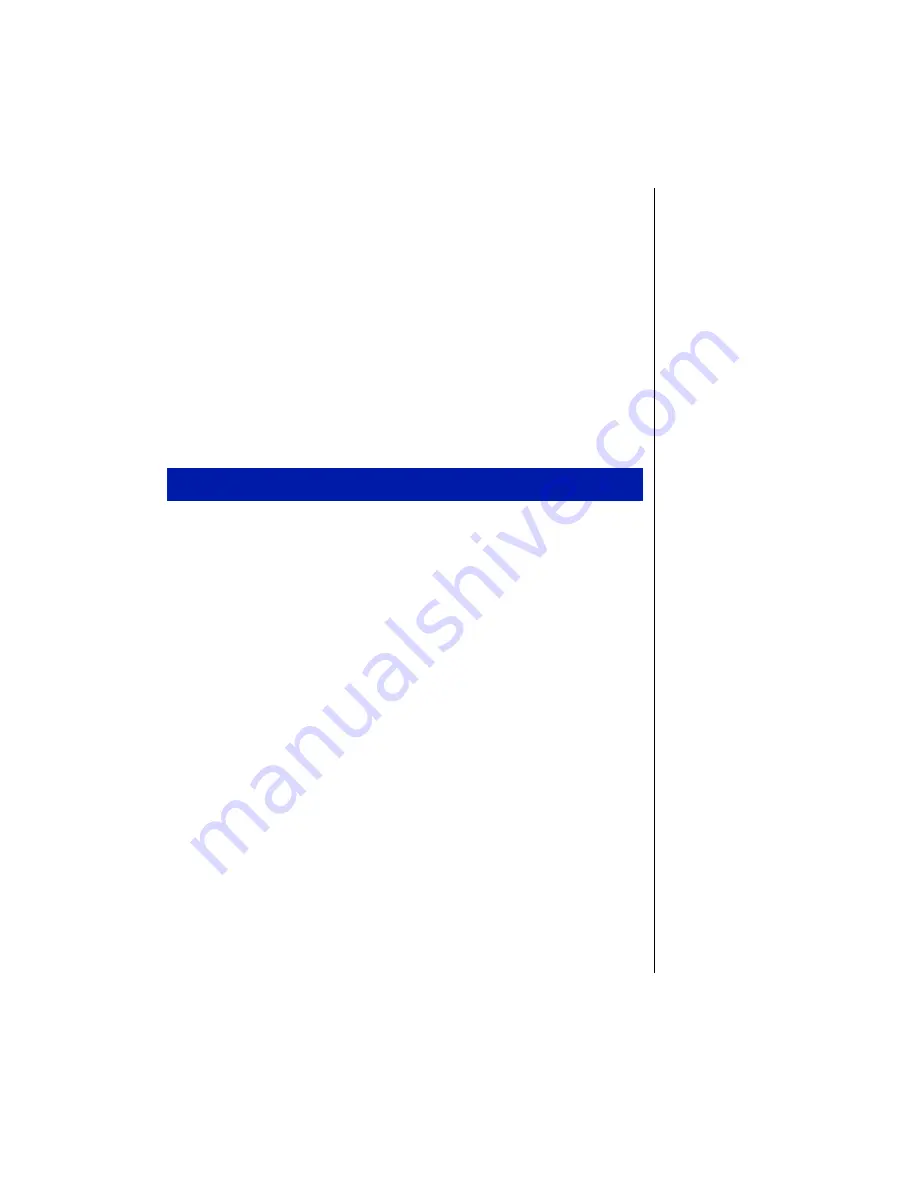
Chapter 4: Getting Online 41
Using Microsoft Fax
To fax documents from your multimedia notebook with Windows 98 and
Windows 95, we recommend using Microsoft Fax, which is available in both
operating systems. You must set up Microsoft Fax so that you can send and
receive faxes.
Setting up Microsoft Fax
Although Windows 95 and Windows 98 look very similar, the setup
required for Microsoft Fax is different for each operating system.
1.
Double-click the
My Computer
icon on your desktop, then click
Control
Panel
. The Control Panel appears.
2.
Click
Add/Remove Programs
, then click the
Windows Setup
tab.
3.
Click to select the
Microsoft Fax
check box if it is not already selected. If
the check box is already selected, exit Add/Remove Programs and you
can stop here. If a message asks you to include all required components,
click
Yes
and continue to step 4.
4.
Click
OK
at the bottom of the Add/Remove Programs window. If the
Inbox Setup Wizard appears, go to step 5. If the Inbox Setup Wizard
does not appear, follow the instructions on the screen.
5.
In the Inbox Setup Wizard, click the
Properties
button and make sure
your active modem is selected. If the wizard prompts you for mail
information you do not have, click
Cancel
to exit the wizard, then restart
the wizard and clear the check boxes for
Microsoft Mail
and
Internet
.
6.
The default Answer mode is
Don’t Answer
. If another program uses the
same COM port as your modem, keep the default setting. Otherwise,
change the Answer mode to either
Manual
or
Answer After
. Choose
Manual
if you will use your phone line for voice calls or other programs.
To set up Microsoft Fax in Windows 95
Summary of Contents for Solo 3100
Page 4: ...iv Using Your Gateway Solo 3100 Notebook ...
Page 12: ...8 Using Your Gateway Solo 3100 Notebook ...
Page 18: ...14 Using Your Gateway Solo 3100 Notebook ...
Page 64: ...60 Using Your Gateway Solo 3100 Notebook ...
Page 72: ...68 Using Your Gateway Solo 3100 Notebook ...
Page 73: ...Appendix A Accessories Solo Notebook Accessories 70 ...
Page 78: ...74 Using Your Gateway Solo 3100 Notebook ...
Page 79: ...Appendix C Contacting Gateway Contacting Gateway 76 ...
Page 81: ...Appendix C Contacting Gateway 77 ...






























