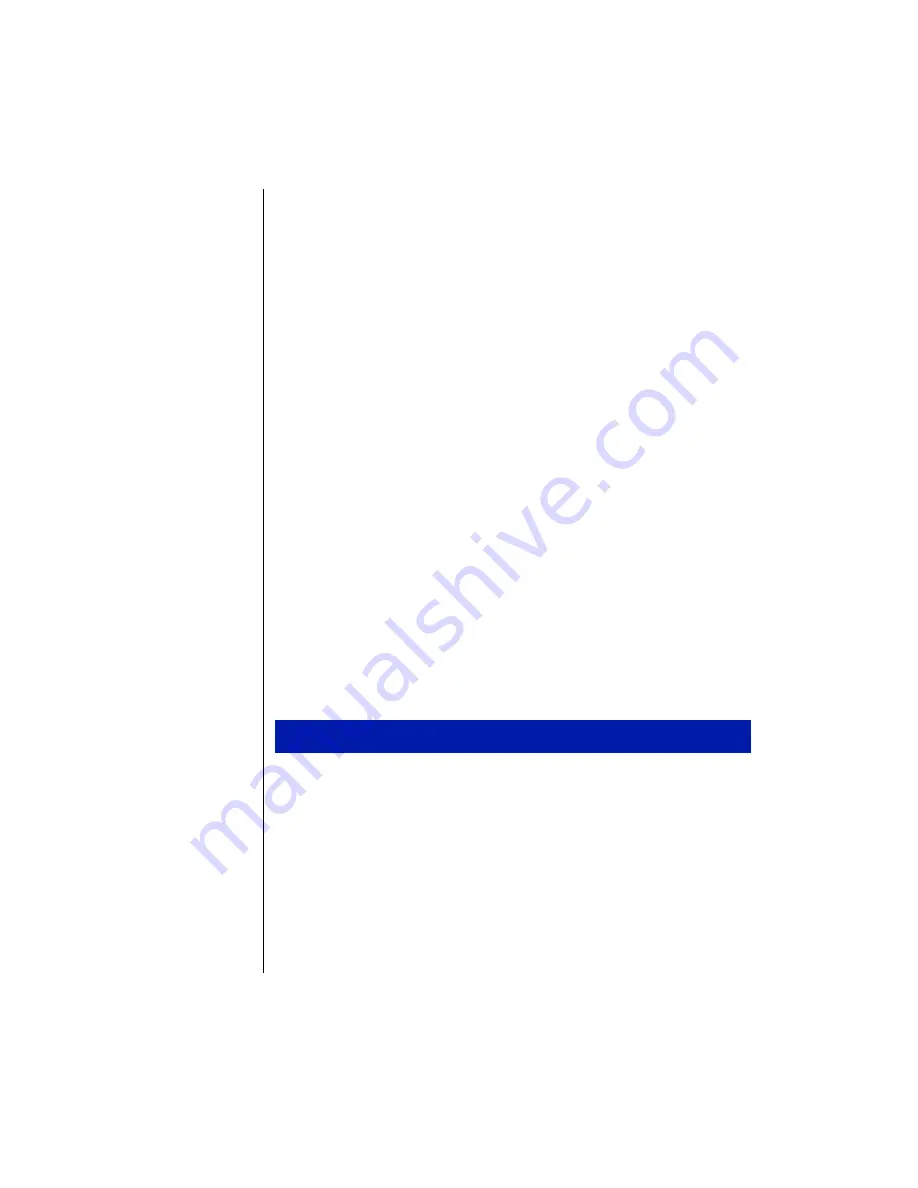
42 Using Your Gateway Solo 3100 Notebook
Choose
Answer After
if you will use your modem only for faxing. Click
OK
to save changes.
7.
Click the checkbox to indicate whether you want Microsoft Fax to
answer all incoming calls, then click
Next
.
8.
Fill in your personal and phone line information, then click
Next
.
9.
If you chose to install Microsoft Mail, enter the path to your Post Office,
which you can get from a server administrator.
10.
If you chose to install Internet Mail, enter the information requested in
the next few windows.
11.
If this is your first Microsoft Fax installation, choose the default path for
Personal Address Book by clicking
Next
.
12.
If this is your first installation, choose the default path for Personal
folder file by clicking
Next
.
13.
Choose whether you want Microsoft Exchange to automatically run
when you start Windows 95. Remember that you need to have Microsoft
Exchange running to receive faxes. Click
Next
.
14.
Click
Finish
. Microsoft Exchange opens. If the Mail logon shows and
you do not have a Post Office set up, click
Offline
. You will still be able
to use Microsoft Fax.
1.
Insert the Windows 98 CD into the CD drive, then on the CD open the
folder
\tools\oldwin95\message\us\
.
2.
Run the file
wms.exe
by double-clicking on it, then follow the
instructions to install Windows Messaging.
3.
After Windows Messaging is installed, run the file
awfax.exe
in the
same folder and follow the instructions to install Microsoft Fax.
To set up Microsoft Fax in Windows 98
Summary of Contents for Solo 3100
Page 4: ...iv Using Your Gateway Solo 3100 Notebook ...
Page 12: ...8 Using Your Gateway Solo 3100 Notebook ...
Page 18: ...14 Using Your Gateway Solo 3100 Notebook ...
Page 64: ...60 Using Your Gateway Solo 3100 Notebook ...
Page 72: ...68 Using Your Gateway Solo 3100 Notebook ...
Page 73: ...Appendix A Accessories Solo Notebook Accessories 70 ...
Page 78: ...74 Using Your Gateway Solo 3100 Notebook ...
Page 79: ...Appendix C Contacting Gateway Contacting Gateway 76 ...
Page 81: ...Appendix C Contacting Gateway 77 ...






























