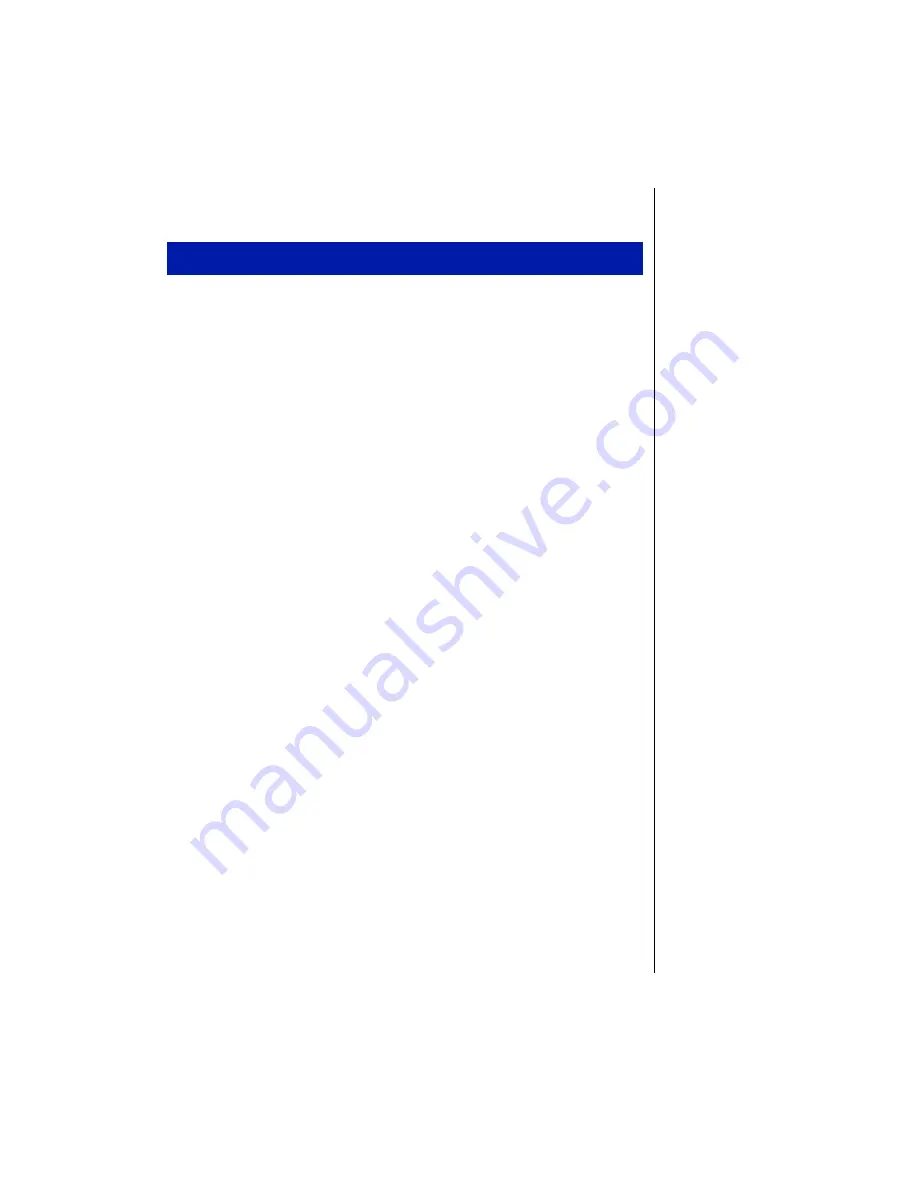
Chapter 2: Getting Started 13
1.
Scroll down the list and select the appropriate regional setting, then
click
Next
. The
Keyboard Layout
dialog box appears.
2.
Scroll down the list and select the keyboard layout, then click
Next
. The
User Information
dialog box appears.
3.
Enter your name and company (optional) in the
User Information
dialog
box, then click
Next
. The License Agreement appears.
4.
Read the License Agreement, click
I accept the agreement
, then click
Next
. The
Certificate of Authenticity
dialog box appears.
5.
Type in the Product ID number (located on the Certificate of
Authenticity on the cover of the Windows manual), then click
Next
.
The
Start Wizard
dialog box appears.
6.
Click
Finish
. The
Time Properties
dialog box appears.
7.
Set the Time Zone and Time, then click
OK
. The
Add Printer Wizard
dialog box appears.
8.
Click
Next
.
9.
Select a printer from the list and click
Next
.
- OR -
click
Cancel
to skip the printer setup.
10.
Select the printer port (usually LPT1), then click
Next
. The
Printer Name
dialog box appears.
11.
Type a name for the printer, then click
Next
.
12.
Click
Yes
or
No
to print a test page, then click
Finish
. The
Welcome
dialog box appears, and you can begin exploring your new notebook.
To complete the first-time operating system setup
Summary of Contents for Solo 3100
Page 4: ...iv Using Your Gateway Solo 3100 Notebook ...
Page 12: ...8 Using Your Gateway Solo 3100 Notebook ...
Page 18: ...14 Using Your Gateway Solo 3100 Notebook ...
Page 64: ...60 Using Your Gateway Solo 3100 Notebook ...
Page 72: ...68 Using Your Gateway Solo 3100 Notebook ...
Page 73: ...Appendix A Accessories Solo Notebook Accessories 70 ...
Page 78: ...74 Using Your Gateway Solo 3100 Notebook ...
Page 79: ...Appendix C Contacting Gateway Contacting Gateway 76 ...
Page 81: ...Appendix C Contacting Gateway 77 ...






























