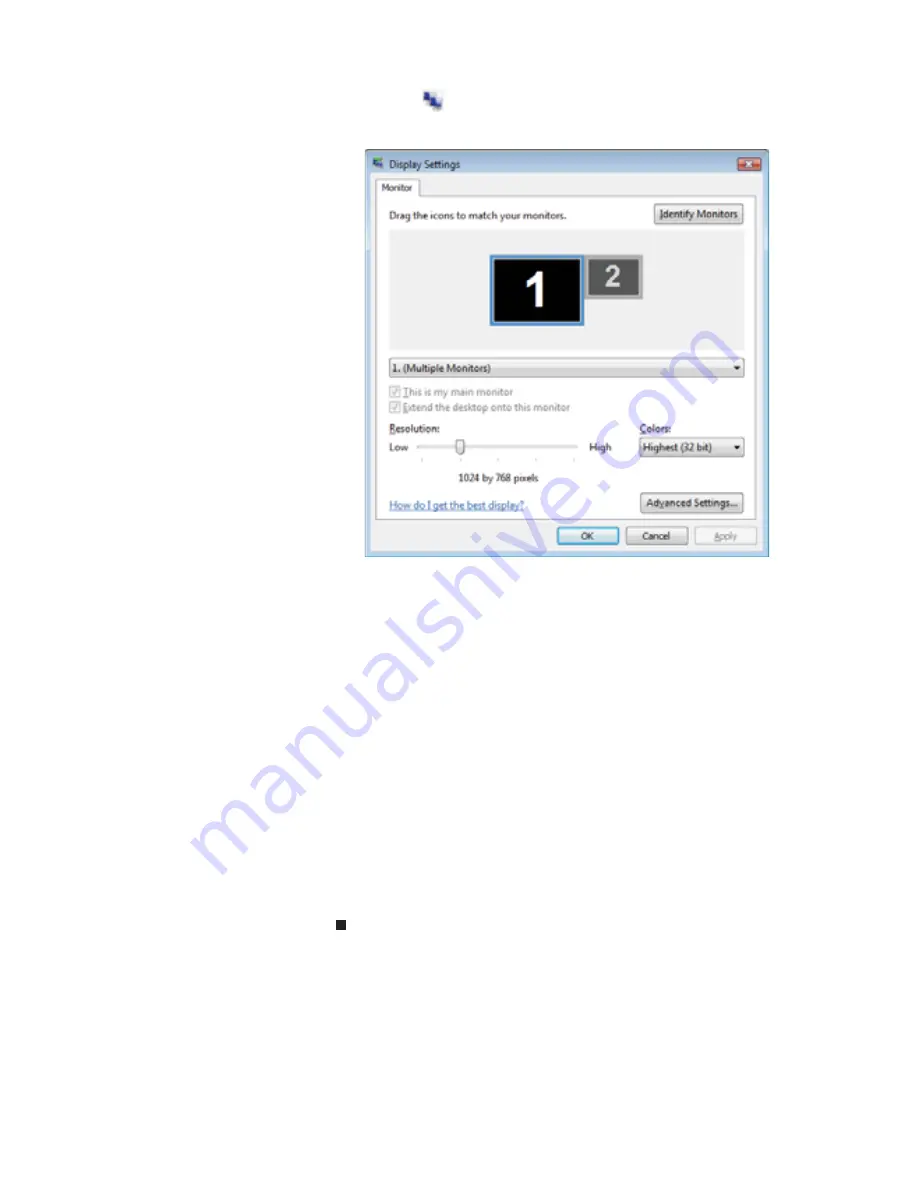
www.gateway.com
71
2
Cliquez sur
(Modifier les paramètres d’affichage).
La boîte de dialogue Paramètres de l’affichage s’ouvre.
3
Cliquez sur le moniteur 2.
4
Ajustez les propriétés telles que Résolution d’écran ou
Couleurs au besoin.
5
Pour utiliser le projecteur, moniteur ou téléviseur en tant
qu’image « miroir » (copie) de l’écran de l’ordinateur
portable (les deux écrans ont le même contenu), cliquez
pour désactiver la case à cocher Étendre mon bureau
Windows à ce moniteur.
6
Pour utiliser le projecteur, moniteur ou téléviseur en tant
que complément du bureau (augmenter la taille de votre
bureau Windows), cliquez pour activer la case à cocher
Étendre mon bureau Windows à ce moniteur. Vous
pouvez faire glisser l’icône du moniteur 2 pour le
positionner de la même manière que le moniteur réel est
arrangé sur votre bureau.
7
Cliquez sur OK.
Summary of Contents for M-6750h
Page 1: ... ORDINATEUR PORTABLE GUIDE DU MATÉRIEL NOTEBOOK REFERENCE GUIDE ...
Page 2: ......
Page 7: ...www gateway com v Appendix A Legal Information 143 Index 153 ...
Page 8: ...Contents vi ...
Page 12: ...CHAPTER 1 About This Reference 4 ...
Page 13: ...CHAPTER2 5 Checking Out Your Notebook Front Left Right Back Bottom Keyboard area LCD panel ...
Page 24: ...CHAPTER 2 Checking Out Your Notebook 16 ...
Page 76: ...CHAPTER 4 Using Drives and Accessories 68 ...
Page 88: ...CHAPTER 5 Managing Power 80 ...
Page 123: ...CHAPTER9 115 Troubleshooting Safety guidelines First steps Troubleshooting Telephone support ...
Page 150: ...CHAPTER 9 Troubleshooting 142 ...
Page 176: ...Sommaire vi ...
Page 180: ...CHAPITRE 1 À propos de ce guide 4 ...
Page 192: ...CHAPITRE 2 Vérification de votre ordinateur portable 16 ...
Page 250: ...CHAPITRE 4 Utilisation de lecteurs et d accessoires 74 ...
Page 264: ...CHAPITRE 5 Gestion de l alimentation 88 ...
Page 290: ...CHAPITRE 7 Maintenance de votre ordinateur portable 114 ...
Page 302: ...CHAPITRE 8 Mise à niveau de votre ordinateur portable 126 ...
Page 334: ...CHAPITRE 9 Dépannage 158 ...
Page 346: ...ANNEXE A Informations légales 170 ...
Page 358: ...182 Index ...
Page 359: ......






























