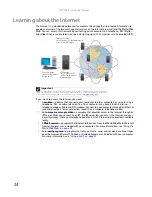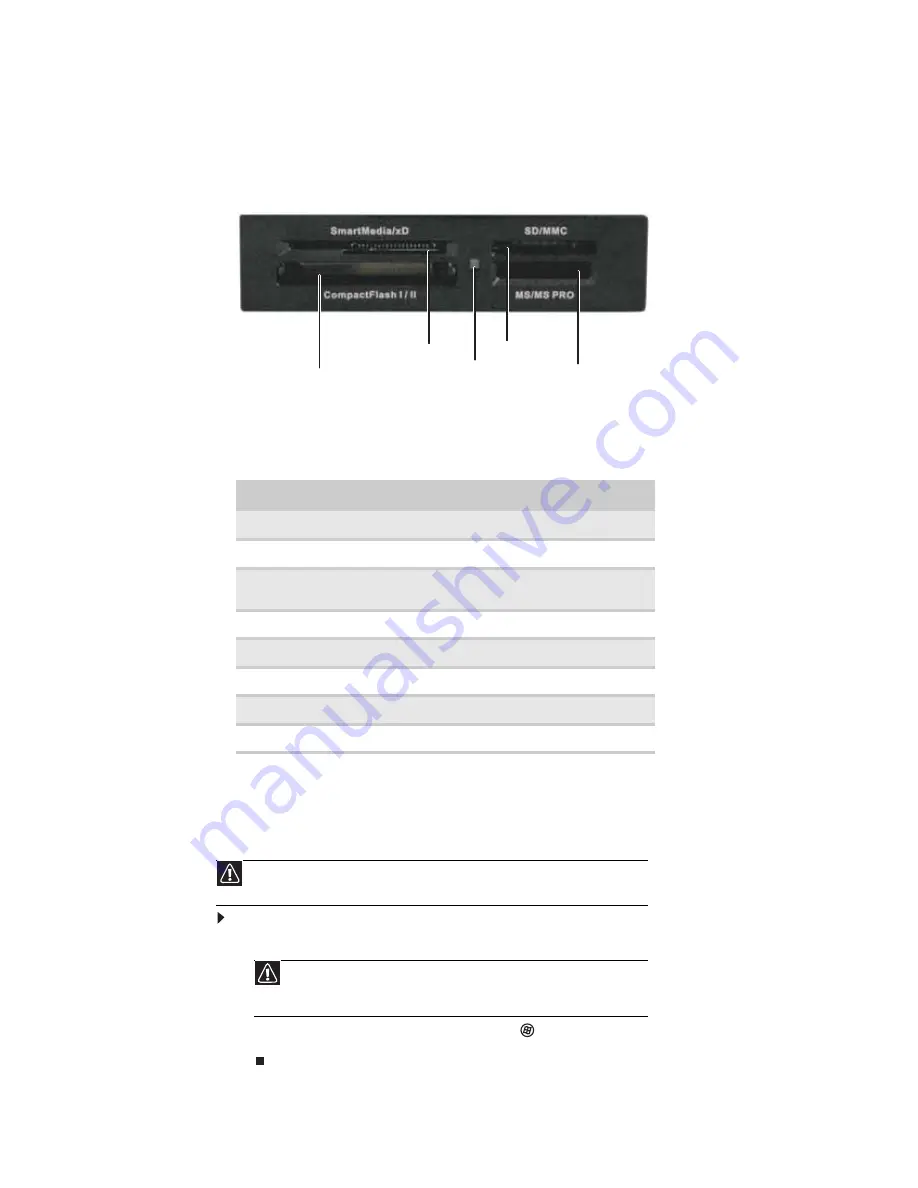
CHAPTER 6: Using Your Hardware
48
Using the memory card reader
You can use the optional memory card reader to transfer pictures from a digital camera to your
computer. You can also use the memory card reader to transfer data between your computer
and a device that uses memory cards, such as a PDA, MP3 player, or cellular telephone.
Memory card types
The memory card reader supports the following card types:
Each slot is assigned a different drive letter (for example, the E: and F: drives) so data can be
transferred from one memory card type to another.
Using a memory card
To insert a memory card:
1
Insert the memory card into the memory card slot as indicated in the previous table.
2
To access a file on the memory card, click
(
Start
),, then click
Computer
. Double-click
the drive letter (for example, the E: drive), then double-click the file name.
Card Type
Slot
Insert
Secure Digital
™
top right
Label facing up
MultiMediaCard
™
top right
Label facing up
SM (SmartMedia
™
)
top left
Label facing down (gold
contact area facing up)
Memory Stick
®
bottom right
Label facing up
Memory Stick PRO
™
bottom right
Label facing up
xD (optional)
top left
Label facing up
CompactFlash
®
bottom left
Label facing up
IBM Microdrive
™
bottom left
Label facing up
Caution
To avoid memory card damage or errors while using a memory card, insert only
one memory card in a slot at a time.
Caution
Do not remove the memory card or turn off the computer while the memory
card reader access indicator is blinking. You could lose data. Also, remove the
memory card from the reader before you turn off the computer.
Memory card slot
Activity indicator
Memory card slot
Memory card slot
Memory card slot
Summary of Contents for 6-Bay mBTX PRO
Page 1: ... 6 Bay mBTX Pro USERGUIDE ...
Page 2: ......
Page 28: ...CHAPTER 2 Setting Up and Getting Started 20 ...
Page 60: ...CHAPTER 6 Using Your Hardware 52 ...
Page 102: ...CHAPTER 9 Networking Your Computer 94 ...
Page 103: ...CHAPTER10 95 Protecting your computer Hardware security Data security Security updates ...
Page 126: ...CHAPTER 11 Maintaining Your Computer 118 ...
Page 150: ...CHAPTER 13 Adding and Replacing Components 142 ...
Page 151: ...CHAPTER13 143 Troubleshooting Safety guidelines First steps Troubleshooting Telephone support ...
Page 180: ...Contents 172 ...
Page 181: ......