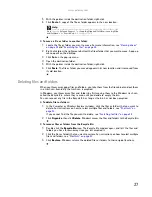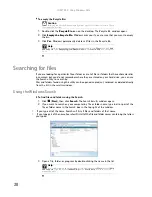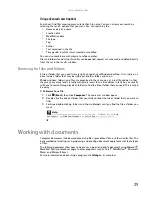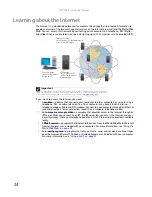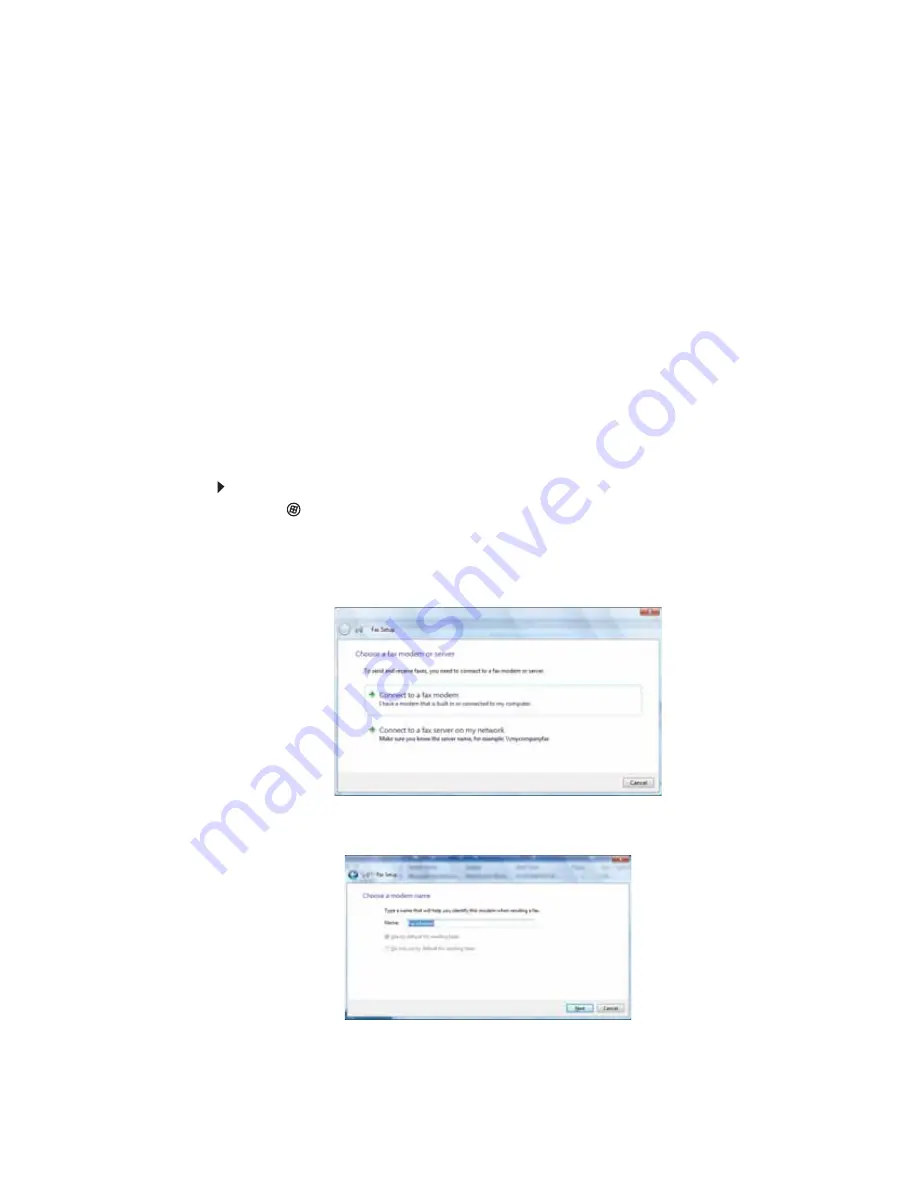
CHAPTER 5: Sending and Receiving Faxes
40
Using Windows Fax and Scan
Windows Fax and Scan comes pre-installed with Windows Vista Business, Enterprise, or Ultimate
Editions. If your computer has a built-in fax modem, Windows automatically detects it during
the setup process. You can connect your computer to one local fax modem, although you can
connect to multiple fax servers or devices on a network. If you are not sure whether your
computer has a built-in fax modem, check the hardware information that came with your
computer. If you have an external fax modem, follow the manufacturer's instructions for
attaching it to your computer. Make sure that the modem is turned on before proceeding.
Your fax cover page, on which you can include all required information, is set up when you
prepare to send the first fax from this computer.
You cannot send or receive a fax using a cable or DSL modem by following these instructions.
Many Internet services exist that let you send or receive faxes using a broadband connection.
Your dial-up modem cable must be installed before you can send and receive faxes. You cannot
use your standard telephone modem to connect to the Internet while sending and receiving faxes.
Sending a Fax
Microsoft Fax lets you send and receive faxes using your dial-up modem.
To send a Fax:
1
Click
(Start)
,
All Programs
, then click
Windows Fax and Scan
. Windows Fax and Scan
opens.
2
If Windows Fax and Scan is in Scan view, click
Fax
in the lower left corner of the window.
3
If you have never sent a fax on this computer before, click
New Fax
on the toolbar. The
Fax Setup
window opens.
4
Click the type of connection you will be using (fax modem or fax server). The
Choose a
modem name
screen opens.
Summary of Contents for 6-Bay mBTX PRO
Page 1: ... 6 Bay mBTX Pro USERGUIDE ...
Page 2: ......
Page 28: ...CHAPTER 2 Setting Up and Getting Started 20 ...
Page 60: ...CHAPTER 6 Using Your Hardware 52 ...
Page 102: ...CHAPTER 9 Networking Your Computer 94 ...
Page 103: ...CHAPTER10 95 Protecting your computer Hardware security Data security Security updates ...
Page 126: ...CHAPTER 11 Maintaining Your Computer 118 ...
Page 150: ...CHAPTER 13 Adding and Replacing Components 142 ...
Page 151: ...CHAPTER13 143 Troubleshooting Safety guidelines First steps Troubleshooting Telephone support ...
Page 180: ...Contents 172 ...
Page 181: ......