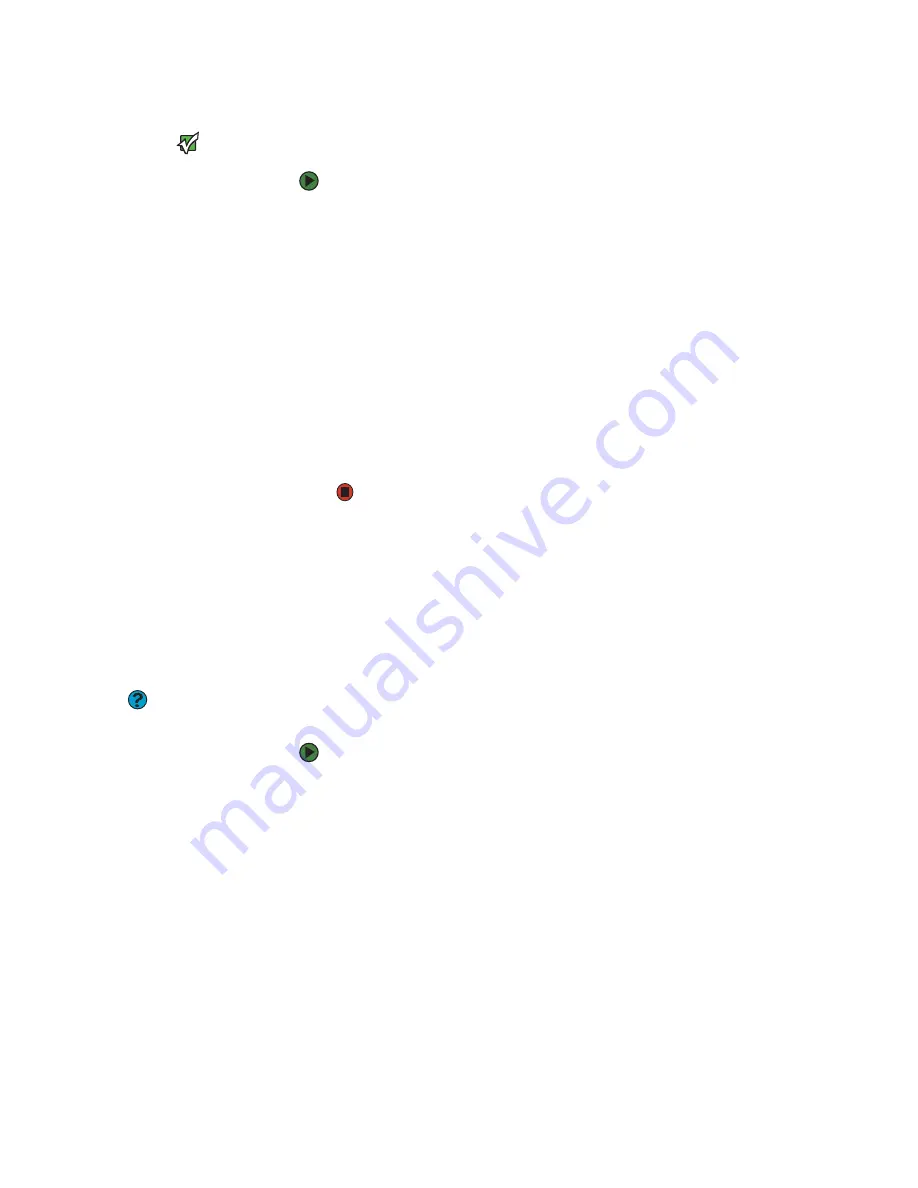
CHAPTER 7: Wireless Networking
www.gateway.com
82
Setting up your notebook
Important
Each computer on your network needs a
unique Computer Name. All the
computers on your network need the
same Workgroup Name. You may have
already named your computer and
workgroup the first time you turned on
your notebook.
Naming your computers and workgroup
To identify this computer on the network:
1
Click
Start
, right-click
My Computer
, then click
Properties
. The
System
Properties
dialog box opens.
2
Click
Computer Name
.
3
Click
Change
. The
Computer Name Changes
dialog box opens.
4
Type a unique computer name in the
Computer name
box. Use a
computer name of up to 15 characters with no blank spaces. Make sure
that your computer name is unique. Your computer name cannot be all
numeric. It must contains some letters.
5
Type a name for your workgroup in the
Workgroup
box. Use a workgroup
name of up to 15 characters with no blank spaces. The workgroup name
must be the same for all computers on your home network, and the name
must be different than any computer name on your network.
6
Click
OK
to close the
Computer Name Changes
dialog box.
Turning the wireless radio on
After you have completed your initial Windows setup, turn on the wireless radio.
Press
F
N
+ F2
on the keyboard to turn on the optional wireless Ethernet radio,
or
Fn + F6
to turn on the optional Bluetooth radio. The wireless networking
status indicator turns on when the wireless Ethernet radio is turned on.
Connecting to your network
Help and Support
For more information about connecting
to your network, click
Start
, then click
Help and Support
. Type one of the
following keywords
in the Help and
Support
Search
box, then click the arrow:
• connect to an available network
• manually add a wireless
network
• connecting to wireless network
.
After you have named your computer and workgroup and turned on your
wireless radio, you need to set up the network connection on your notebook.
To connect to your wireless network:
1
Click
Start
, right-click
My Network Places
, then click
Properties
. The
Network Connections
window opens.
Summary of Contents for 200E
Page 1: ...USERGUIDE...
Page 2: ......
Page 7: ...CHAPTER 1 1 GettingHelp Gateway Web site Help and Support BigFix Online help...
Page 32: ...CHAPTER 2 Using Windows XP www gateway com 26...
Page 84: ...CHAPTER 6 Using Multimedia www gateway com 78...
Page 126: ...CHAPTER 10 Maintaining Your Notebook www gateway com 120...
Page 131: ......
















































