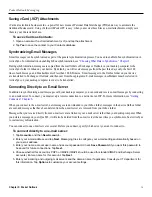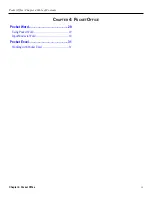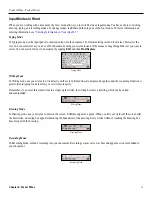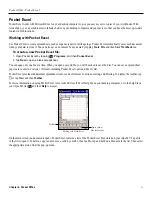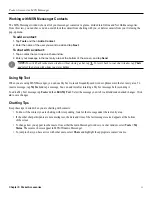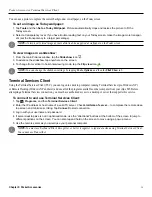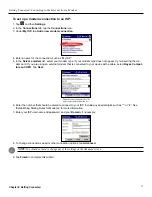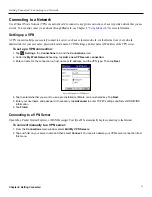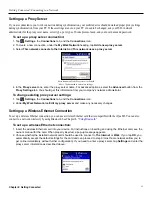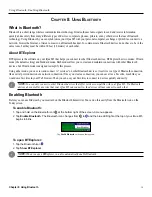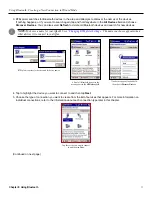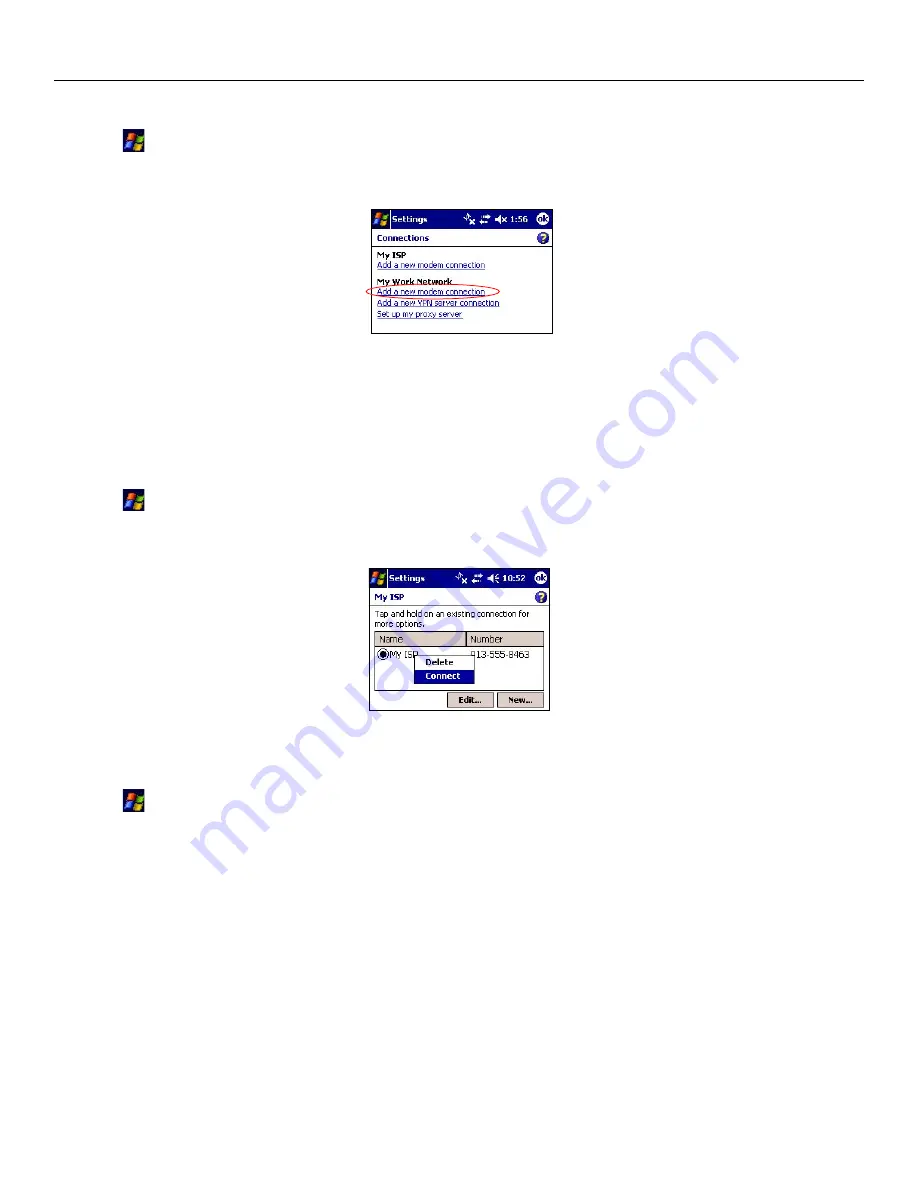
Getting Connected: Connecting to the Internet from a Modem
40
Chapter 6: Getting Connected
To set up a work modem connection:
1. Tap
and then
Settings
,
2. Tap the
Connections
tab and then the
Connections
icon.
2. Under My Work Network, tap
Add a new modem connection
.
3. Complete the setup as described above in “To set up a modem connection to an ISP.”
Connecting to your ISP
Open Inbox, Pocket Internet Explorer, or MSN Messenger. Your iQue M5 automatically begins connecting. Once connected, you
can send and receive e-mail, browse Web pages, and send and receive instant messages.
To connect manually to your ISP:
1. Tap
,
Settings
, the
Connections
tab, and the
Connections
icon.
2. Under
My ISP
or
My Work Network
, tap
Manage Existing Connections
.
3. Tap and hold on the applicable dial-up settings and select
Connect
. To delete the connection, tap
Delete
.
Establishing Dialing Rules for Modems
To create dialing rules for your modem connection:
1. Tap
,
Settings
, the
Connections
tab, and then
Connections
.
2. Tap the
Advanced
tab and then tap
Dialing Rules
.
3. To enable dialing rules, tap to check the box next to
Use dialing rules
. Then tap
OK
to acknowledge the message
that appears.
4. Tap to select
Home
or
Work
(the dialing rules apply to your ISP or your Work connection, respectively).