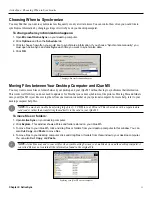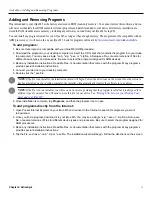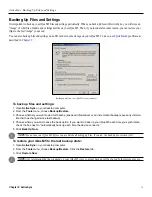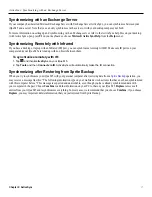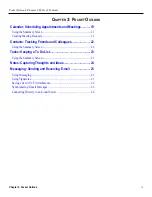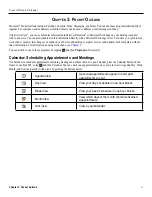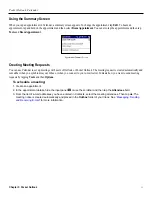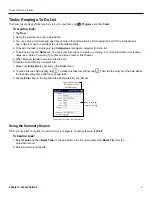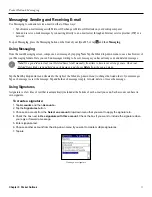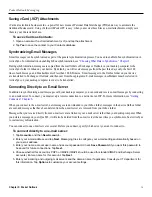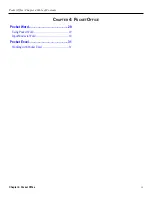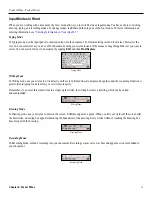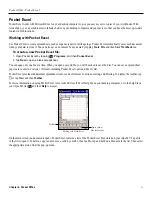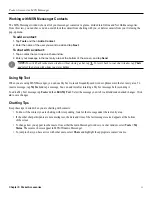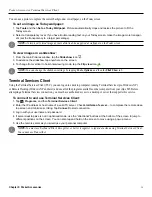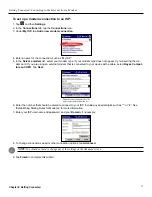Pocket Outlook: Messaging
26
Chapter 3: Pocket Outlook
Saving vCard (.VCF) Attachments
vCards are electronic business cards—a powerful new means of Personal Data Interchange (PDI) and a way to automate the
traditional business card. Using vCards with Pocket PC is easy: when you receive these files as e-mail attachments, simply save
them to your Contacts database.
To save vCards as Contacts:
1. Open an email with a vCard attachment (.vcf) and tap the attachment.
2. Tap
Yes
to save the contact to your Contacts database.
Synchronizing E-mail Messages
E-mail messages can be synchronized as part of the general synchronization process. You need to enable Inbox synchronization in
ActiveSync. For information on enabling Inbox synchronization, see
“Choosing What Data to Synchronize,” Chapter 2
.
During synchronization, messages are copied from the mail folders of Exchange or Outlook on your desktop computer to the
ActiveSync folder in Inbox on your device. By default, you will receive messages from the past three days only, the first 100
lines of each message, and file attachments of less than 100 KB in size. E-mail messages in the Outbox folder on your device
are transferred to Exchange or Outlook, and then sent from those programs. E-mail messages in subfolders must be selected in
ActiveSync on your desktop computer in order to be transferred.
Connecting Directly to an E-mail Server
In addition to synchronizing e-mail messages with your desktop computer, you can send and receive e-mail messages by connecting
to an e-mail server. To connect, you must set up a remote connection to a network or an ISP. For more information, see
When you connect to the e-mail server, new messages are downloaded to your Inbox folder, messages in the device Outbox folder
are sent, and messages that have been deleted from the e-mail server are removed from your Inbox folder.
Messages that you receive directly from an e-mail server are linked to your e-mail server rather than your desktop computer. When
you delete a message on your iQue M5, it will also be deleted from the e-mail server the next time you synchronize. See ActiveSync
to customize synchronization.
You can connect to one e-mail server or several. Before you connect, specify which server you want to connect to.
To connect directly to an e-mail server:
1. Tap
Accounts
and then
New Account...
.
2. Enter your e-mail address and tap
Next
. Messaging tries to configure your e-mail settings automatically based on
your e-mail address.
3. Enter your name, account user name and account password. Check
Save Password
if you want this password to
be saved for future connections. Tap
Next
.
4. Choose whether this account is POP3 or IMAP4 (IMAP4 should be used for standard IMAP and Exchange Server
accounts). Enter a name for this account. Tap
Next
.
5. Enter your incoming and outgoing mail servers and the domain name if applicable. Consult your IT department for
this information. Tap
Options
to customize your account settings.