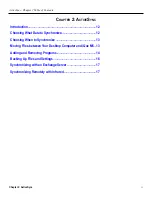© Copyright 2004 Garmin Ltd. or its subsidiaries. All Rights Reserved.
Microsoft
®
, ActiveSync
®
, MSN
®
, the MSN logo, and Outlook
®
are registered trademarks and Jawbreaker™ and Windows Mobile™ are
trademarks of Microsoft Corporation in the United States and/or other countries.
Garmin
®
and iQue
®
are registered trademarks and Que™ is a trademark of Garmin Ltd. or its subsidiaries and may not be used without the
express permission of Garmin.
License Agreement
THIS END-USER LICENSE AGREEMENT (“LICENSE”) IS A LEGAL AGREEMENT BETWEEN YOU AND GARMIN LTD.
(“GARMIN”). ALL GARMIN SOFTWARE AND THIRD PARTY SOFTWARE THAT IS (i) INSTALLED IN THE PRODUCT AND/OR (ii)
RECORDED IN MEDIA ATTACHED TO THE PACKAGE OR INCLUDED IN THE PACKAGE OF THE PRODUCT (EXCEPT AS MAY
BE PROVIDED PURSUANT TO OTHER THIRD PARTY END-USER LICENSE AGREEMENTS) SHALL BE REFERRED TO HEREIN
AS THE “SOFTWARE.” THE SOFTWARE IS OWNED BY, OR LICENSED TO, GARMIN CORPORATION (“GARMIN”) AND IS
PROTECTED UNDER COPYRIGHT LAWS AND INTERNATIONAL COPYRIGHT TREATIES. THE SOFTWARE IS LICENSED, NOT
SOLD. THIS SOFTWARE IS PROVIDED UNDER THE FOLLOWING LICENSE WHICH DEFINES WHAT YOU MAY DO WITH THE
PRODUCT AND CONTAINS LIMITATIONS ON WARRANTIES AND/OR REMEDIES.
IMPORTANT: CAREFULLY READ THIS LICENSE BEFORE USING THIS PRODUCT. INSTALLING, COPYING, OR OTHERWISE
USING THIS PRODUCT INDICATES YOUR ACKNOWLEDGMENT THAT YOU HAVE READ THIS LICENSE AND AGREE TO
ITS TERMS. IF YOU DO NOT AGREE, RETURN THE COMPLETE PRODUCT TO: GARMIN INTERNATIONAL, INC. CUSTOMER
SERVICE, 1200 EAST 151st STREET, OLATHE, KS 66062; OR GARMIN (EUROPE) LTD., UNIT 5, THE QUADRANGLE, ABBEY PARK
INDUSTRIAL ESTATE, ROMSEY, SO51, 9DL, U.K.; OR GARMIN CORPORATION, NO. 68, JANGSHU 2ND ROAD, SHIJR, TAIPEI
COUNTY, TAIWAN; WITHIN 10 DAYS OF THE DATE YOU ACQUIRED IT FOR A FULL REFUND.
1. LICENSE: Garmin (“we” or “us”) provides you with storage media containing the Software which may also include digital cartographic
data, “online” or electronic documentation and printed materials (together called the “Product”) and grants you a limited non-exclusive license
to use the Product in accordance with the terms of this License Agreement. The copyright and all other rights to the Product shall remain with
us (and our licensors, as applicable). You must reproduce any copyright or other notice marked on the Product on all copies you make.
2. YOU MAY:
a) install and use one copy of the Product on a single computer or network. This copy is to be used by only a single user at a time. If you wish to
use the Product for more users, you will need an additional license for each user.
b) make one copy of the Product for archive or backup purposes.
c) use a copy of the Product on a home or portable computer if that copy is never loaded at the same time it is loaded on your primary computer.
d) transfer the Product to someone else only if you assign all of your rights under this License, cease all use of the Product, erase or destroy any
copy (including the hard disk copy) made in support of your use of the Product, and ensure that the other person agrees IN WRITING to the
terms of this License.
3. YOU MUST NOT:
a) make copies of, or provide access to, the Product except as expressly permitted in Section 2 of this License.
b) translate, reverse engineer, decompile, or disassemble the Product except to the extent the foregoing restriction is expressly prohibited by
applicable law.
c) rent, lease, loan, sub-license, distribute, assign, or transfer the Product or any unlock code for the Product except as set out in Section 2 (d)
above.
d) modify the Product or merge all or any part of the Product with another program.
e) use the Product for any unlawful purpose or in any illegal manner.
4. TERM: This License shall continue for as long as you use the Product. However, this License will terminate automatically without notice
from Garmin if you fail to comply with any of its terms or conditions. You must agree, upon termination, to destroy all copies of the Product.
The Limitations of Warranties and Liability set out below shall continue in force even after any termination.