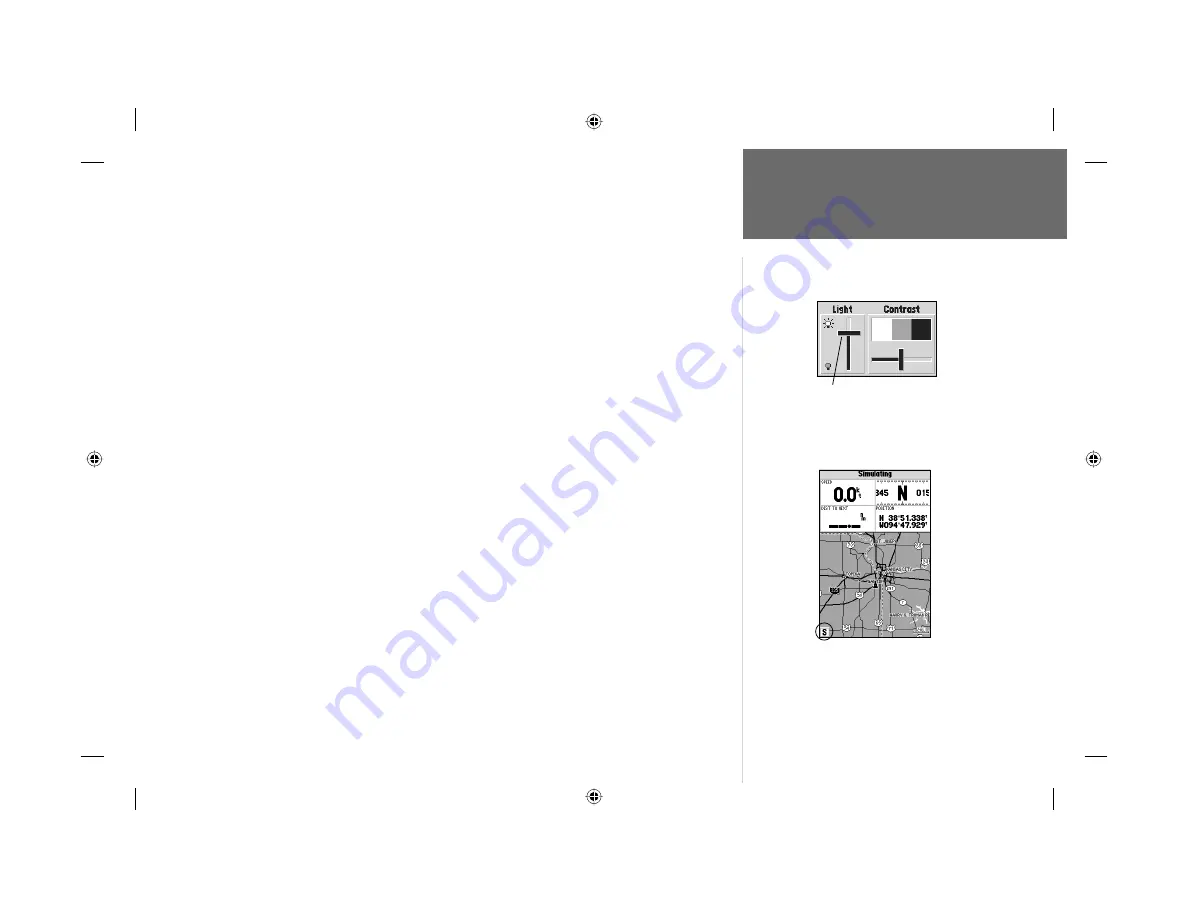
7
Getting Started
Backlighting/
Simulator Mode
To turn on and adjust the backlighting:
1. Press
POWER
and the Light and Contrast window will appear.
2. Press
POWER
again and the user-defi ned level of backlighting will activate. You may adjust this
level by pressing UP or DOWN on the
ARROW KEYPAD
. If you press
POWER
one more time, the
backlighting will be at the maximum setting.
3. Press
ENTER/MARK
or
QUIT
when done.
The backlight will now cycle through off, the user-defi ned, and maximum backlight levels by
repeatedly pressing the
POWER
key.
Each page of the GPSMAP 182/232’s system also features an options page, which gives you access
to other functions and features that relate to the specifi c page you are viewing. To get a feel for how the
options pages work, let’s put the GPSMAP 182/232 into simulator mode.
To place the GPSMAP 182/232 in simulator mode:
1. Press the
MENU
key twice for the Main Menu. Press Up or Down on the
ARROW KEYPAD
until
the ‘GPS’ tab is highlighted, then press the
MENU
key once.
2. Use the UP or DOWN arrow of the
ARROW KEYPAD
to highlight the ‘Start Simulator’ option and
press
ENTER/MARK
. Choose ‘No’ to the retail demonstration and press the
ENTER/MARK
key.
3. Press the
ENTER/MARK
key to confi rm the ‘Running Simulator’ message that appears at the
bottom of the display. ‘Simulating’ will appear at the top of the Main pages.
Once the simulator has been started, an ‘S’ will appear in the lower left corner of every page. Now
you’re ready to continue the rest of the simulated tour.
Keep in mind that the GPSMAP 182/232
does not track satellites in simulator mode, and this mode should never be used for actual
navigation.
All the waypoint and route planning done in simulator mode will still be retained in
memory for future use.
Press
UP
or
DOWN
on the
ARROW KEYPAD
to move
the backlighting slider up for
brighter or down for dimmer
backlighting.
When the unit is in simula-
tor mode, an ‘S’ will appear
in the lower left corner of
every screen.
182_232 Manual Part 1.indd
12/21/01, 11:44 AM
7






























