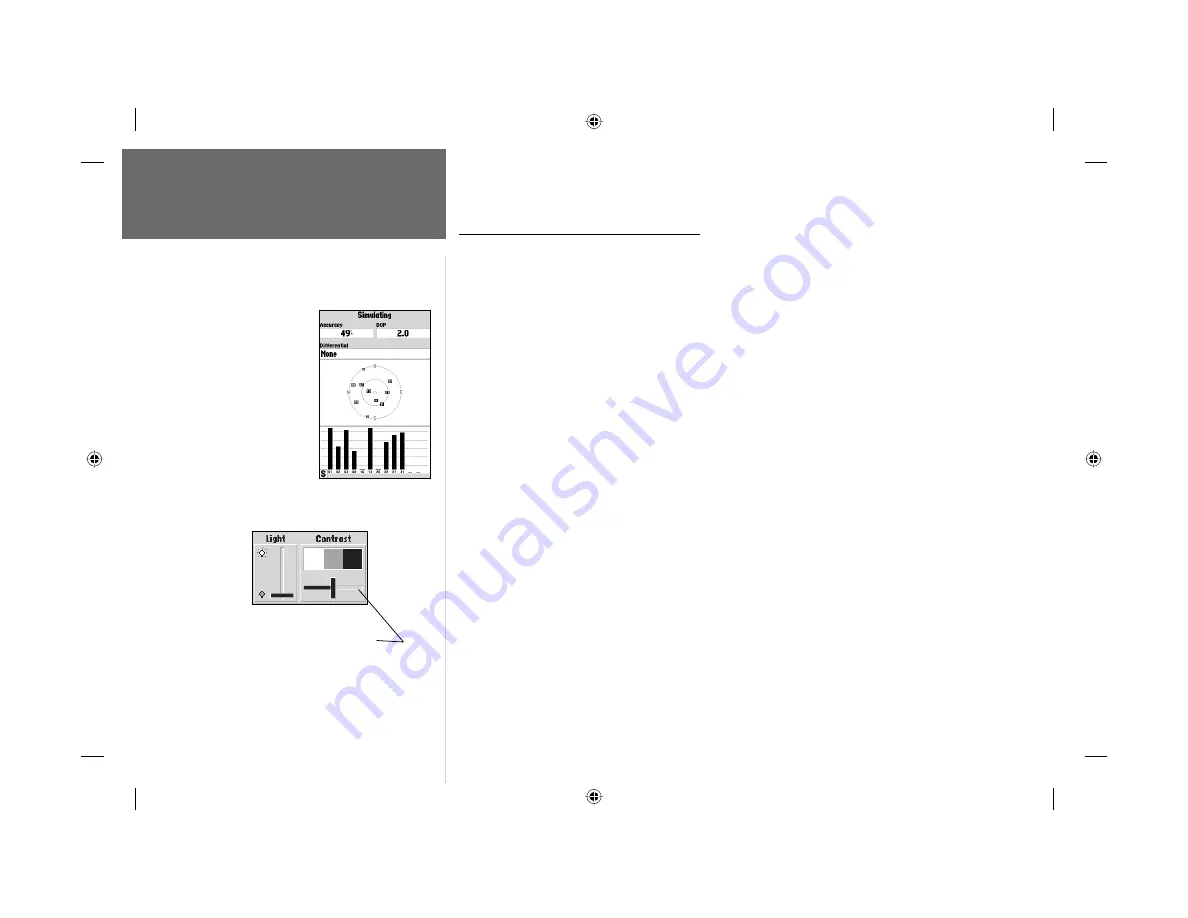
6
Getting Started
Power On/Screen Contrast
GPSMAP 182/232 Getting Started Tour
The GARMIN GPSMAP 182/232 is a powerful electronic navigation system that provides detailed
map coverage and convenient control of many advanced features right from the screen display. This
tour is designed to take you through the basic pages and functions of the system using the simulator
mode. Once you’re familiar with the main pages and functions of the unit, refer to the reference section
for instructions on performing specifi c tasks and functions.
The Getting Started Tour assumes that the receiver has been properly installed and initialized,
and you have not changed any of the default unit settings. If you have changed any settings (position
formats, units of measure, etc.), the descriptions and pictures in the tour may not match your
confi guration.
To turn the GPSMAP 182/232 on:
1. Press and hold the
POWER
key until the power tone sounds, then release the
POWER
key. The
Warning Page will appear while the unit conducts a self-test.
2. Once the self-test is complete, press the
ENTER/MARK
key, if you agree, to acknowledge the
warning.
The GPS Information Page will appear as the receiver begins acquiring satellites. From this or any
other page, you may also adjust the screen contrast and backlighting.
To adjust the screen contrast:
1. Press
POWER
and the Light and Contrast window will appear.
2. To decrease or increase the screen contrast, press left or right on the
ARROW KEYPAD
.
3. Press the
ENTER/MARK
key to fi nish.
The GPSMAP 182/232’s adjustable screen backlighting is controlled with the
POWER
key, and
may be adjusted at any time from any page. The backlight can cycle through off, user-defi ned, and
maximum backlight levels by repeatedly pressing the
POWER
key.
To adjust the screen contrast,
press
LEFT
or
RIGHT
on
the
ARROW KEYPAD
to
move the contrast slider.
A full-screen GPS Information
pop-up page is displayed after
you press the
ENTER
key
to acknowledge the Warning
Page. The pop-up page will go
away after the unit gets a posi-
tion fi x or you press either
ENTER
or
QUIT
. The page
can be disabled and enabled on
the Pages Tab (see page 61).
182_232 Manual Part 1.indd
12/21/01, 11:43 AM
6






























