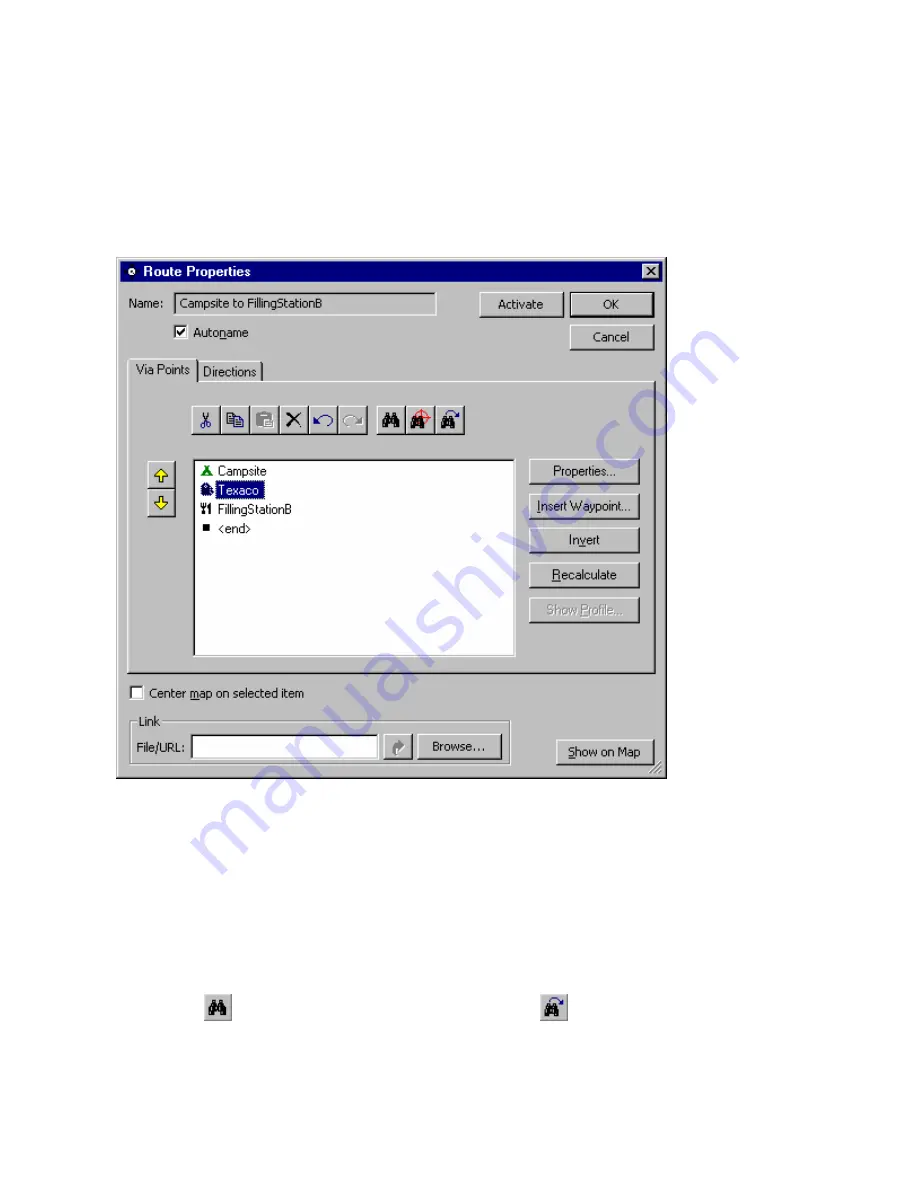
Editing a Route
You can rename routes and print driving directions, as well as add, remove, and rearrange Via points in a route.
To edit a route:
1. Click
the
Saved Routes
Tab.
2. Right-click on the route you want to edit and select
Route Properties
. The Route Properties window
appears.
3. Use the following features to edit the route as desired:
Autoname
—the Autoname feature automatically names the route based on the route's starting point and
final destination. For example, a route that begins at "Home" and ends at "113 Pine Street" is autonamed
"Home to 113 Pine Street." To rename the route, uncheck the
Autoname
box and enter the desired name
in the Name field.
Directions
—this tab provides you with a list of driving directions. From the Directions tab, you can print
the list by clicking
Print Directions
.
Edit Toolbar
—Use the buttons on this toolbar to cut, copy, paste, and delete Via points from the route, or
undo/redo the last action.
Find Places
,
Find Nearest
, and
Recently Found Places
Buttons
—to add Via points to the
route using the Find Places feature, click these buttons in the toolbar, find the desired item, and click
Add
to Route
. See Understanding the Find Feature for more information.
77
Summary of Contents for GPS 18 - Deluxe USB Sensor
Page 1: ...nRoute GPS navigation software help contents ...
Page 32: ...Legend of Map Symbols Legend Businesses and Attractions 30 ...
Page 33: ...Legend Points of Interest 31 ...
Page 34: ...Legend Map Lines 32 ...
Page 35: ...Legend Map Areas 33 ...
Page 41: ...39 ...
Page 43: ...41 ...
Page 82: ...7 Click Close to exit the Vertical Profile window 80 ...
Page 129: ......






























