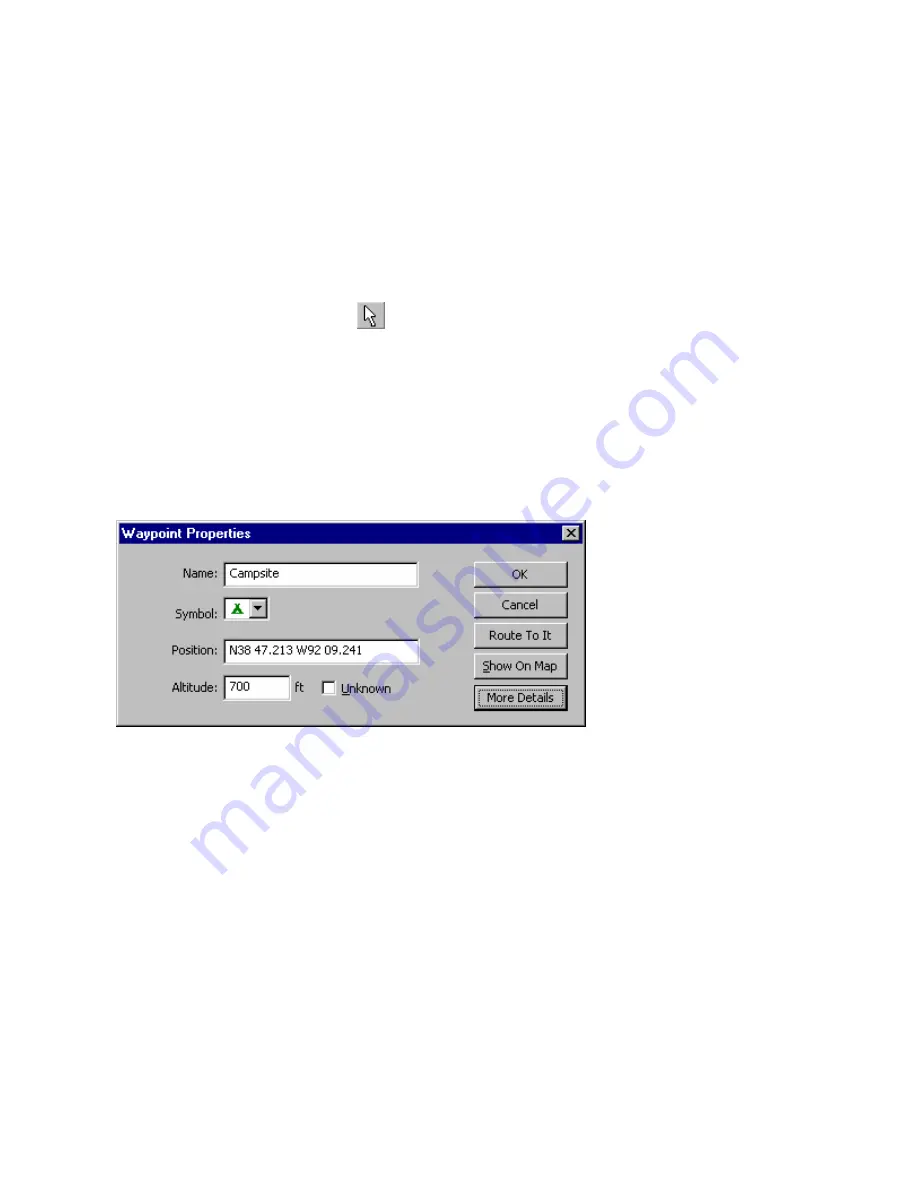
Editing Waypoint Properties
The Waypoint Properties window allows you to edit waypoints and customize the way they are displayed on
the map.
You can select multiple waypoints in the Waypoints Tab and view or change their properties as a group. For
example, you can select a group of waypoints and put them all in the same Category or give them all the same
symbol.
NOTE
: Not all fields can be edited in this manner.
To edit waypoint properties:
1. Activate the Waypoint Properties window by doing one of the following:
•
Click
the
Selection Tool
button
, then double-click the desired waypoint on the Graphic Map.
•
Double-click the desired waypoint name in the Waypoints Tab.
•
Click the desired waypoint(s) in the Waypoints Tab or on the Graphic Map. To select multiple
waypoints, press and hold the
Ctrl
or
Shift
key on your keyboard, then click the desired waypoints.
After you have selected the desired waypoint(s), select
Waypoint(s) Properties
from the
Edit
menu.
•
Right-click the desired waypoint in the Waypoints Tab or on the Graphic Map, then select
Waypoint(s)
Properties
from the right-click menu.
The Waypoint Properties window appears.
2. Use the following fields to edit the waypoint as desired:
Name
—enter a name for the waypoint, if desired. The default name is a sequential number, plus any
prefix you entered in the Waypoint Preferences window.
Symbol
—select the desired symbol to display on the map. See Map Legend—symbols for a list of
available symbols.
Position
—the coordinates of the waypoint. You can enter new coordinates to change the position of the
waypoint, if desired.
Altitude
—enter an altitude or leave the default
Unknown
box checked.
Route To It
—generates a route to the waypoint. See Understanding Routes for more information.
Show on Map
—displays the selected waypoint on the Graphic Map.
More/Fewer Details
—click this button to toggle additional data fields in the Waypoint Properties window.
3. To show additional details, click the
More Details
button. Additional fields are displayed.
59
Summary of Contents for GPS 18 - Deluxe USB Sensor
Page 1: ...nRoute GPS navigation software help contents ...
Page 32: ...Legend of Map Symbols Legend Businesses and Attractions 30 ...
Page 33: ...Legend Points of Interest 31 ...
Page 34: ...Legend Map Lines 32 ...
Page 35: ...Legend Map Areas 33 ...
Page 41: ...39 ...
Page 43: ...41 ...
Page 82: ...7 Click Close to exit the Vertical Profile window 80 ...
Page 129: ......






























