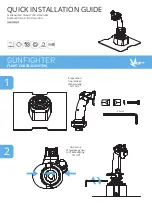the group must be your connections in your Garmin Connect
account.
• Ride outside using GPS.
• Pair your Edge 1030 device with your smartphone using
Bluetooth technology.
• In the Garmin Connect Mobile app, from the settings menu,
select
Connections
to update the list of riders for your
GroupTrack session.
• Make sure all of your connections pair to their smartphones
and start a LiveTrack session in the Garmin Connect Mobile
app.
• Make sure all your connections are in range (40 km or
25 mi.).
• During a GroupTrack session, scroll to the map to view your
connections.
• Stop riding before you attempt to view location and heading
information for other riders in the GroupTrack session.
Transferring Files to Another Edge Device
You can transfer courses, segments, and workouts wirelessly
from one compatible Edge device to another using Bluetooth
technology.
1
Turn on both Edge devices, and bring them within range
(3 m) of each other.
2
From the device that contains the files, select >
Connected Features
>
Device Transfers
>
Share Files
.
3
Select a file type to share.
4
Select one or more files to transfer.
5
From the device that receives the files, select >
Connected Features
>
Device Transfers
.
6
Select a nearby connection.
7
Select one or more files to receive.
A message appears on both devices after the file transfer is
complete.
Incident Detection
CAUTION
Incident detection is a supplemental feature primarily designed
for road use. Incident detection should not be relied on as a
primary method to obtain emergency assistance. The Garmin
Connect Mobile app does not contact emergency services on
your behalf.
When an incident is detected by your Edge device with GPS
enabled, the Garmin Connect Mobile app can send an
automated text message and email with your name and GPS
location to your emergency contacts.
A message appears on your device and paired smartphone
indicating your contacts will be informed after 30 seconds have
elapsed. If assistance is not needed, you can cancel the
automated emergency message.
Before you can enable incident detection on your device, you
must set up emergency contact information in the Garmin
Connect Mobile app. Your paired smartphone must be equipped
with a data plan and be in an area of network coverage where
data is available. Your emergency contacts must be able to
receive text messages (standard text messaging rates may
apply).
Setting Up Incident Detection
1
Go to
www.garmin.com/intosports/apps
, and download the
Garmin Connect Mobile app to your smartphone.
2
Pair your smartphone with your device (
).
3
Set up your emergency contacts and rider information in the
Garmin Connect Mobile app (
).
4
Enable incident detection on your device (
).
5
Enable GPS on your device (
Changing the Satellite Setting
).
Setting Up Rider Information and Emergency Contacts
1
Open the Garmin Connect Mobile app on your smartphone.
2
From the app settings, select
Incident Detection
.
3
Enter your rider information and your emergency contacts.
Your selected contacts receive a message identifying them
as emergency contacts for incident detection.
Turning Incident Detection On and Off
Select >
System
>
Incident Detection
.
Viewing Your Emergency Contacts
Before you can view your emergency contacts on your device,
you must set up your rider information and emergency contacts
in the Garmin Connect Mobile app.
Select
Contacts
.
Your emergency contacts' names and phone numbers
appear.
Cancelling an Automated Message
When an incident is detected by your device, you can cancel the
automated emergency message on your device or your paired
smartphone before it is sent to your emergency contacts.
Select
Cancel
> before the end of the 30-second
countdown.
Sending a Status Update After an Incident
Before you can send a status update to your emergency
contacts, your device must detect an incident and send an
automated emergency message to your emergency contacts.
You can send a status update to your emergency contacts
informing them you are not in need of assistance.
1
Swipe down from the top of the screen, and swipe left or right
to view the controls widget.
2
Select
Incident Detected
>
I'm Okay
.
A message is sent to all emergency contacts.
Wi
‑
Fi Connected Features
The Edge 1030 device has Wi
‑
Fi connected features. The
Garmin Connect Mobile application is not required for you to use
Wi
‑
Fi connectivity.
NOTE:
Your device must be connected to a wireless network to
take advantage of these features.
Activity uploads to Garmin Connect
: Automatically sends
your activity to Garmin Connect as soon as you finish
recording.
Workouts and training plans
: Activities and training plans
previously selected from Garmin Connect are sent wirelessly
to your device.
Software updates
: Your device wirelessly downloads the latest
software update. The next time you turn on the device, you
can follow the on-screen instructions to update the software.
Setting Up Wi
‑
Fi Connectivity
1
Select an option:
• Download the Garmin Connect Mobile app, and pair your
smartphone (
).
• Go to
, and download the
Garmin Express
™
application.
2
Follow the on-screen instructions to set up Wi
‑
Fi connectivity.
Wi
‑
Fi Settings
Select >
Connected Features
>
Wi-Fi
.
Wi-Fi
: Enables Wi
‑
Fi wireless technology.
12
Connected Features
Summary of Contents for EDGE 1030
Page 1: ...EDGE 1030 Owner sManual...
Page 31: ......
Page 32: ...support garmin com August 2017 190 02220 00_0A...