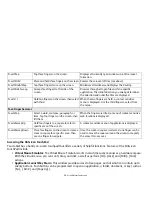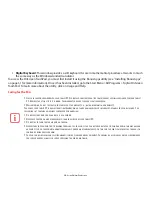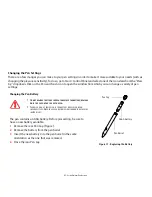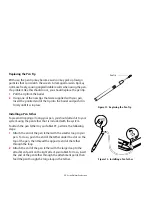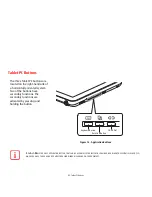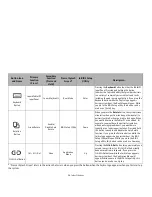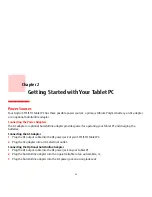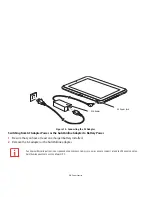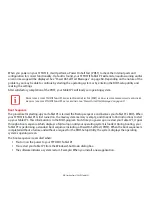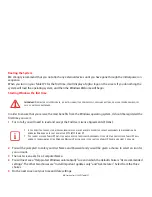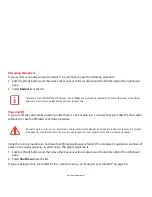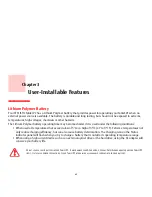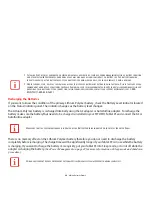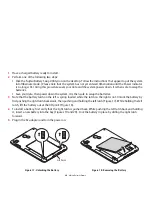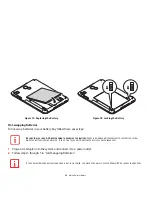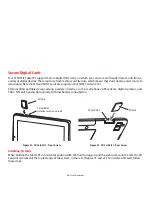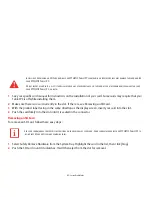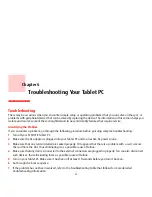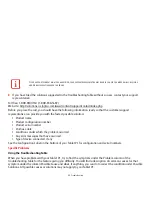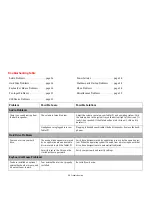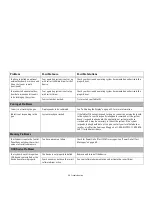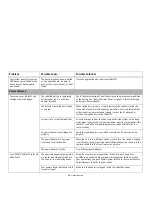41
- Starting Your STYLISTIC Tablet PC
6
You will next see the “Select your computer's current location” screen. Make your selection from Home, Work
(Default), and Public location.
7
The “Thank you” screen follows along with several other screens while Windows checks the system performance.
8
Windows will then boot up for the first time. As noted above, the first time you initialize your system, the screen
will be blank for approximately two minutes. This is normal. During this period, do not disconnect the power
supply, press any buttons, or use any peripheral devices such as mouse or keyboard.
Registering Windows with Microsoft
To register your copy of Windows, be sure to go to the Microsoft's website at: http://windows.microsoft.com/en-
US/windows7/help/register.
Registering your LIFEBOOK with Fujitsu
You can register your notebook by going to our website at:
https://store.shopfujitsu.com/fpc/Ecommerce/Service.jsp
.
You will need to be set up with an Internet Service Provider (ISP) to register online.
Installing Bonus Apps
After you have started your system the first time, you will see a Bonus Apps icon on your desktop. Click on
the icon to see which additional applications are available for you to install. Applications that are already
installed appear in grey; those that are available for installation appear in blue.
Select the applications you wish to install by selecting the checkbox adjacent to your selection, or click [Select All] if
you would like to install all available applications. Once you have made your selections, click [Install].
Note that in some cases (depending upon which application was selected for installation) after installation
completes, the system will prompt you to reboot. There are also cases in which if multiple applications are selected
to install but one of them needs a reboot, the system will reboot and continue installing the rest of the selected
applications.