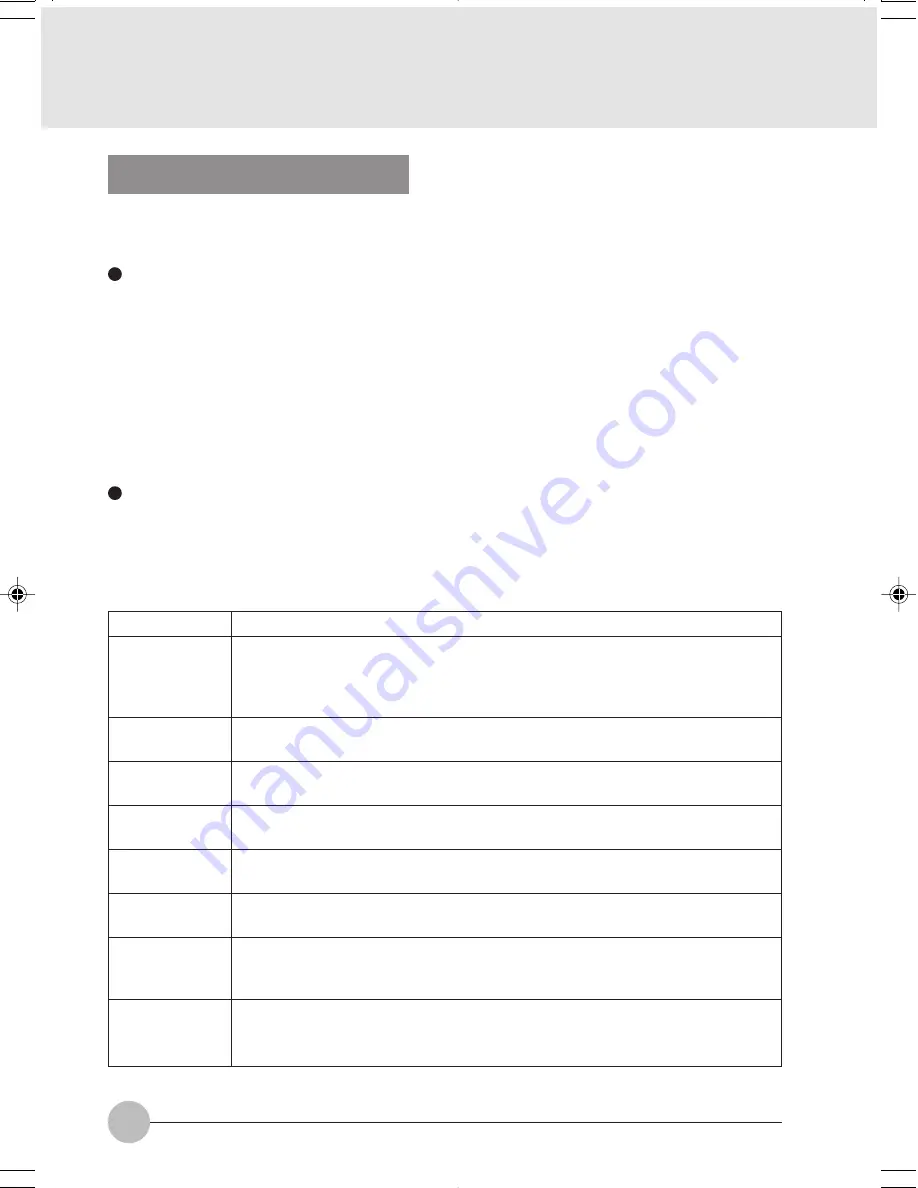
58
Checking the Connection
After the network setting is completed, access the shared drive on another computer to check the
connectivity of the wireless LAN network.
Accessing Another Computer
1
Double-click the [My Network Places] icon on the desktop. [My Network Places] appears.
2
Double-click [Computers near me]. The computers that are connected to the network are
displayed.
3
Double-click the computer that you want to access. The drive that you set with “Sharing”
are displayed.
4
Double-click the drive that you want to access. The drive is displayed showing its contents
and made available to you.
Checking the Connectivity
1
Click [Start]
→
[Settings]
→
[Control Panel].
2
Double-click the [PRISM Settings] icon.
3
Check the connectivity on the [Link] tab. The current condition of connection is displayed.
Item
State
Current
Channel
Current Tx
Rate
[Radio Off]/
[Radio On]
[Rescan]
button
Throughput
(Bytes/sec)
Link Quality
Signal
Strength
Description
Shows the current condition of connection.
The MAC address of the other computer to which you are connected is
displayed when the connection is successful. If you are connected to more
than one computer, the computer that has the best connectivity is displayed.
Shows the current channel used for the connection.
Shows the current transfer rate in Mbits/sec.
Click [Radio Off] to disconnect.
Click [Radio On] to connect to the network.
Click this button to search for others to connect to.
Shows the actual transfer rate of the data transfer for send (Tx) and receive
(Rx).
Shows either [Excellent], [Good], [Fair], [Poor], or [Not Connected],
depending on the link quality.
Not shown for AdHoc connection.
Shows either [Excellent], [Good], [Fair], [Poor], or [Not Connected],
depending on the signal strength.
Not shown for AdHoc connection.
Table 11: Checking the Connectivity
LB01_Brie (55-58)
17/10/02, 5:33 PM
58
















































